목차
프로젝트에서 php 사이트를 하나 맡게되어 로컬pc에 라라벨을 설치해 보면서 기록을 남기는 중
전체 프로세스😃
php 설치😎
라라벨 설치하기 위해선 사전에 미리 php가 컴퓨터에 설치되어 있어야 함(환경변수 포함)
난 xampp를 이용해서 설치 했다.
xampp는 apm(apache php mysql 통합 패키지)과 마찬가지로 apache php mysql 통합 프로그램이다.
내가 설치한 버전은 xampp-windows-x64-7.4.27-2-VC15-installer.exe 이 버전이다.
설치 url은 아래임
https://sourceforge.net/projects/xampp/files/XAMPP%20Windows/7.4.27/

다운받은 설치파일 실행한다.
Yes 누른다.

권한 문제가 나온다, Ok를 누른다.

Next 선택

나는 apm 기본만 선택했다. apache, mysql, php+phpMyAdmin

기본 설치경로에 설치한다.

언어 설정을 한다. English가 가장 무난하다.
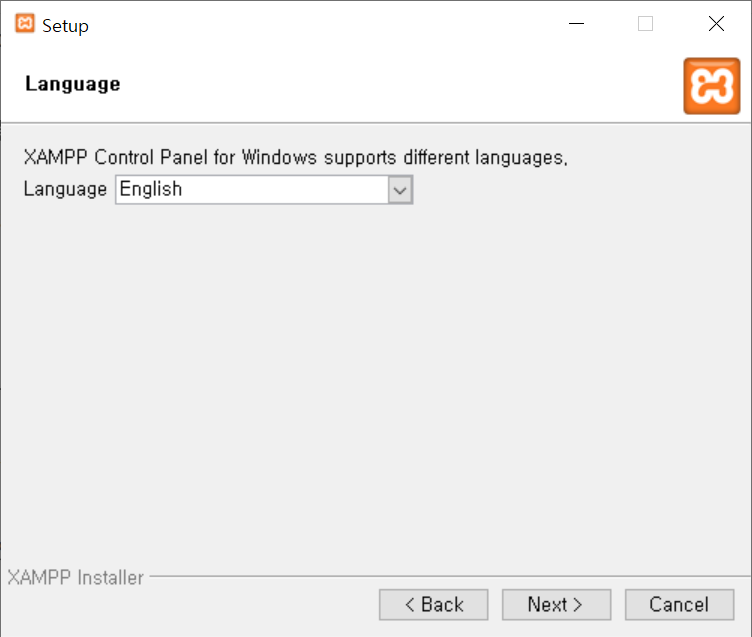
Learn more...는 체크 해제

Next 선택

설치가 진행되고 있다.


Control Panel now 실행하겠냐고 묻는데 실행 할거면 체크 후 Finish를 실행하면 된다.(난 체크했다.)

xampp Control Panel이 실행된 모습이다, Apache, MySQL을 Start를 누른다.

apache, mysql 둘 다 정상적으로 실행되었다.
간혹 80포트나 3306 포트가 다른 프로세스에서 사용중이면 포트 충돌로 에러가 발생할 수 있다.
이럴 땐 충돌나는 프로세스를 죽이거나 apache, mysql의 포트를 변경한다.

브라우저에서 http://127.0.0.1를 호출해보자, 아래처럼 표시되면 정상적으로 apache가 실행된 것이다.

여기까지 되면 xampp 설치는 끝난것이다.
phpMyAdmin😏
phpMyAdmin에서는 mysql을 관리하는 툴을 제공하는데 최초 설치 시에는 mysql root 비밀번호가 설정되어 있지 않아서 비밀번호를 설정해 줘야 된다.
패널에서 mysql admin을 선택한다.

phpmyadmin 페이지에 접속되고 여기서 사용자 계정을 선택한다.

사용자 목록에서 root(localhost) 선택한다.
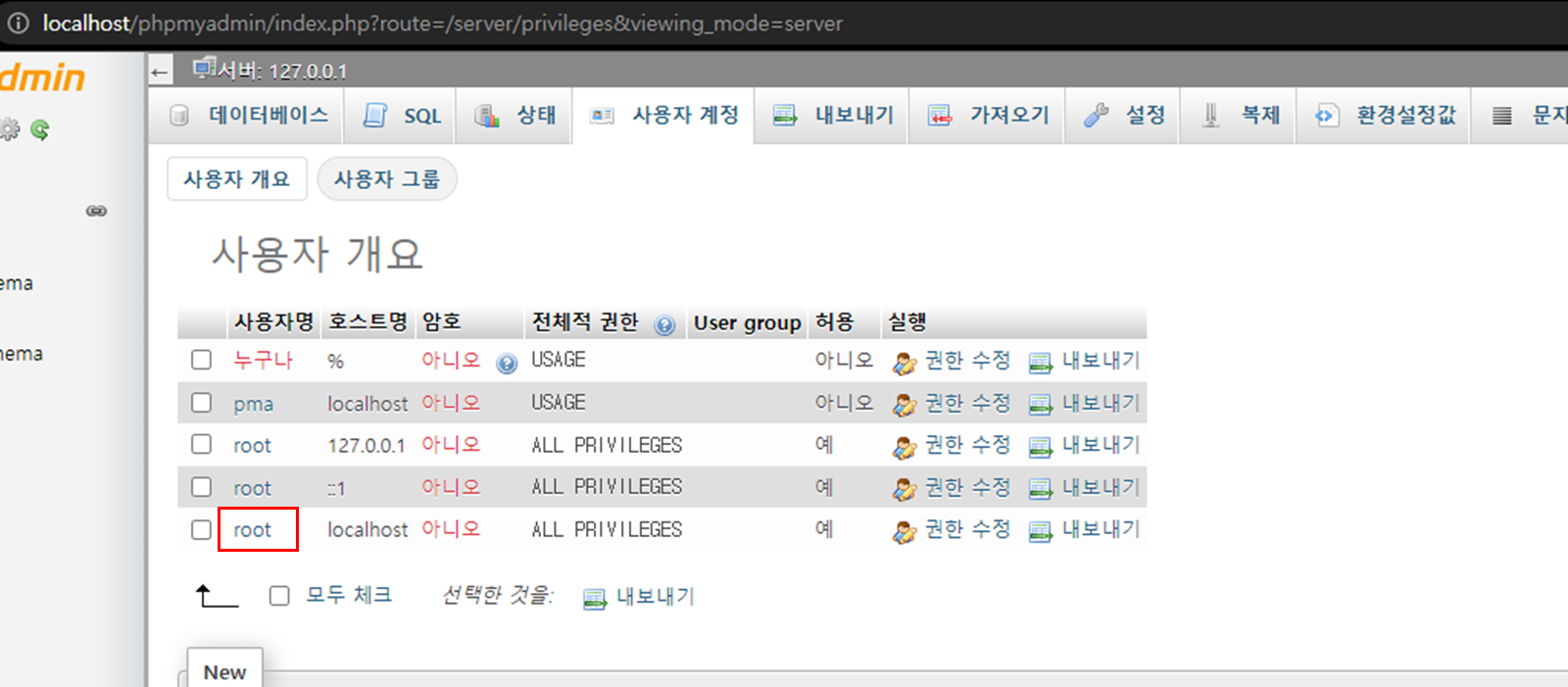
Change password 선택

암호 입력, 재입력 후 하단의 실행을 선택한다.

암호가 바뀌었다.

이렇게 한 다음 mysql 재시작 후 다시 phpmyadmin 접속 시 200% 에러난다.
반드시 다음 단계를 진행해야 된다.
config.inc.php의 21 line에 phpmyadmin 페이지에서 입력한 비밀번호와 동일하게 입력 후 저장한다.

그리고 다시 apache 재시작 후 phpmyadmin 페이지 접속, 아래처럼 정상적으로 접속이 되야 된다.

여기까지 하면 xampp 세팅은 끝났다.
그리고 설치한 php버전 확인하려면 브라우저에서 http://localhost/dashboard/phpinfo.php 호출하면 된다.

이 phpinfo.php는 아래 경로에 있고 이 파일을 불러오는 거다.

composer 설치😮
composer는 php에서 사용하는 의존성 관리도구이다, node.JS의 NPM과 비슷하다.
윈도우에서는 아래 사이트에서 installer로 설치하면 된다.
Composer
Download Composer Latest: v2.2.6 To quickly install Composer in the current directory, run the following script in your terminal. To automate the installation, use the guide on installing Composer programmatically. php -r "copy('https://getcomposer.org/ins
getcomposer.org
아래 적색 표시한 Composer-setup.exe 선택하면 설치파일이 다운된다.
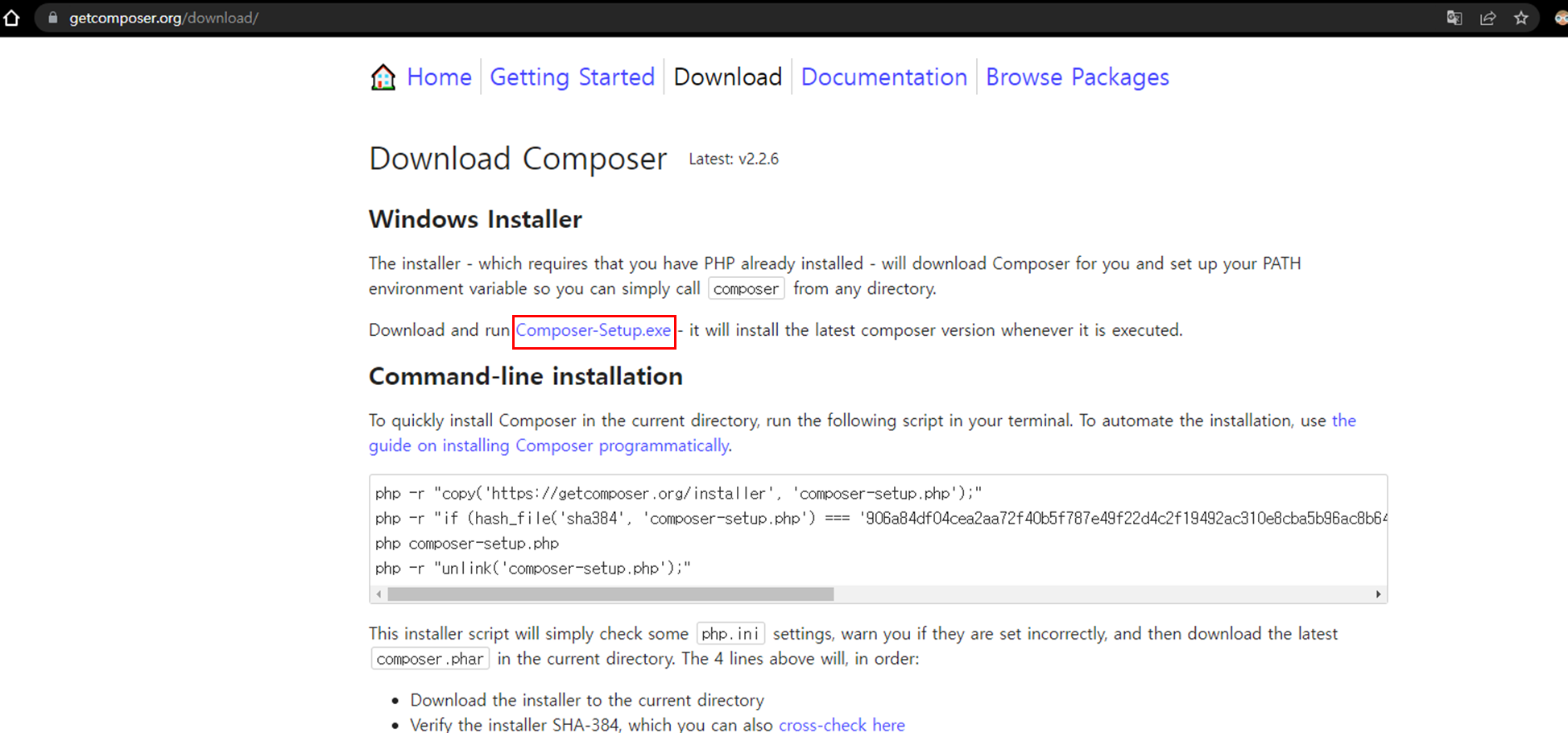
설치 프로그램을 실행한다.

Next 선택

기본경로 선택 후 Next 선택

Next선택

Install 선택
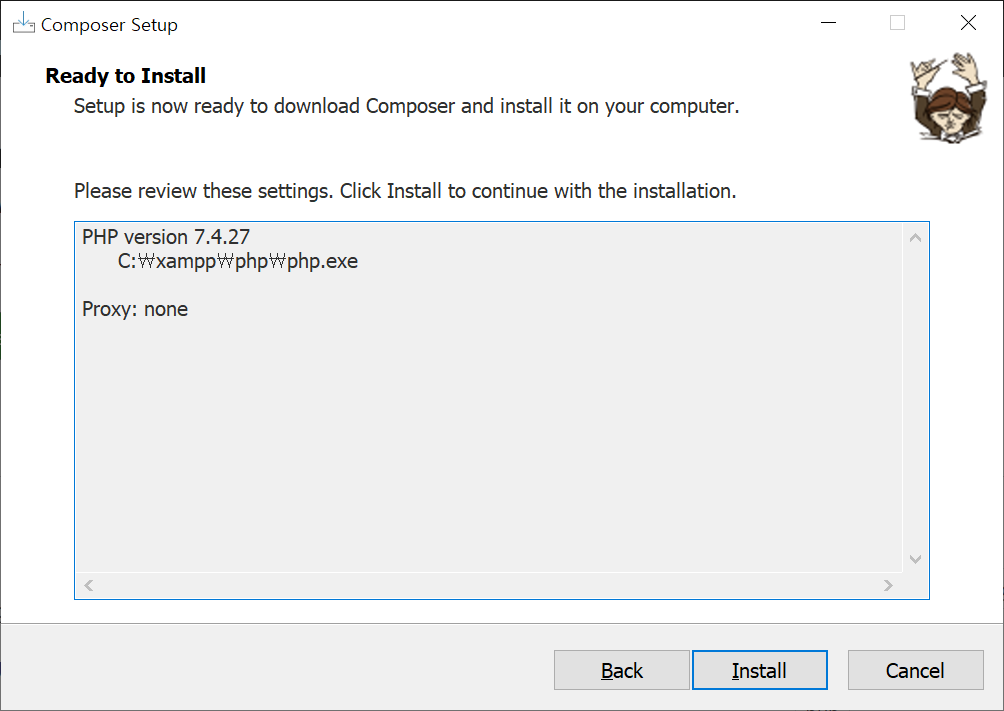

Next 선택

Finish 선택

설치는 되었고 아래처럼 터미널에서 composer를 입력 해본다.
아래처럼 나오면 정상적으로 설치되고 환경변수도 설정이 된거다.

Laravel 설치🤡
그 다음은 아래 명령어를 통해 composer로 전역적으로 Laravel installer 설치한다.
composer global require laravel/installer
그 후 전역적으로 laravel 커맨드 입력하기 위해 환경변수를 등록한다.
내PC > 고급 시스템 설정 > 환경변수 > 시스템변수 Path 선택 후 편집 후 아래 경로 추가
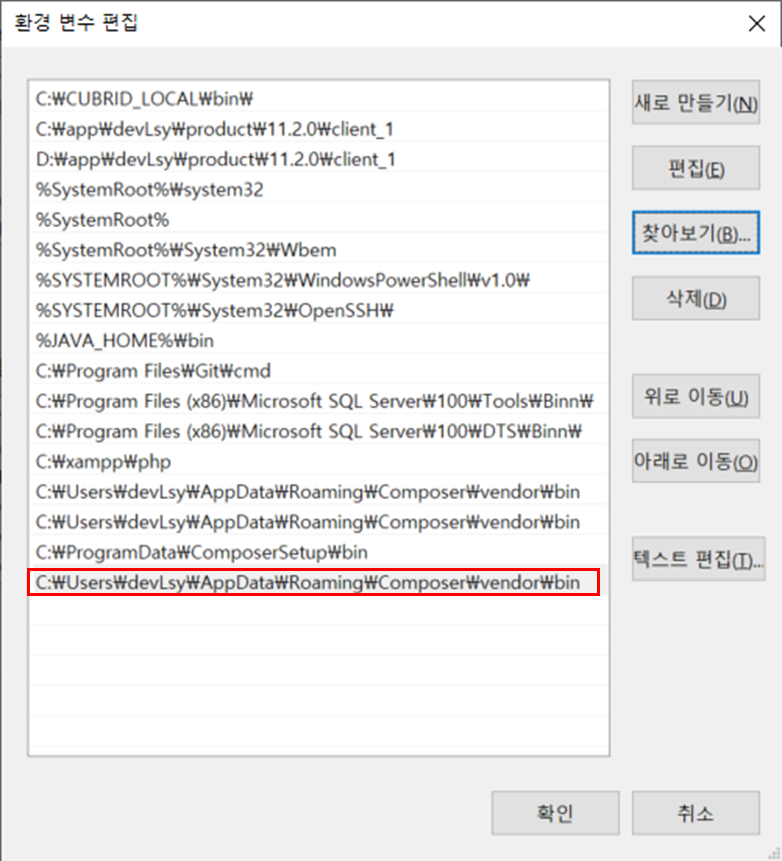
테스트로 터미널창 새로 열고 아래 명령어로 라라벨 인스톨러 버전 확인
laravel --version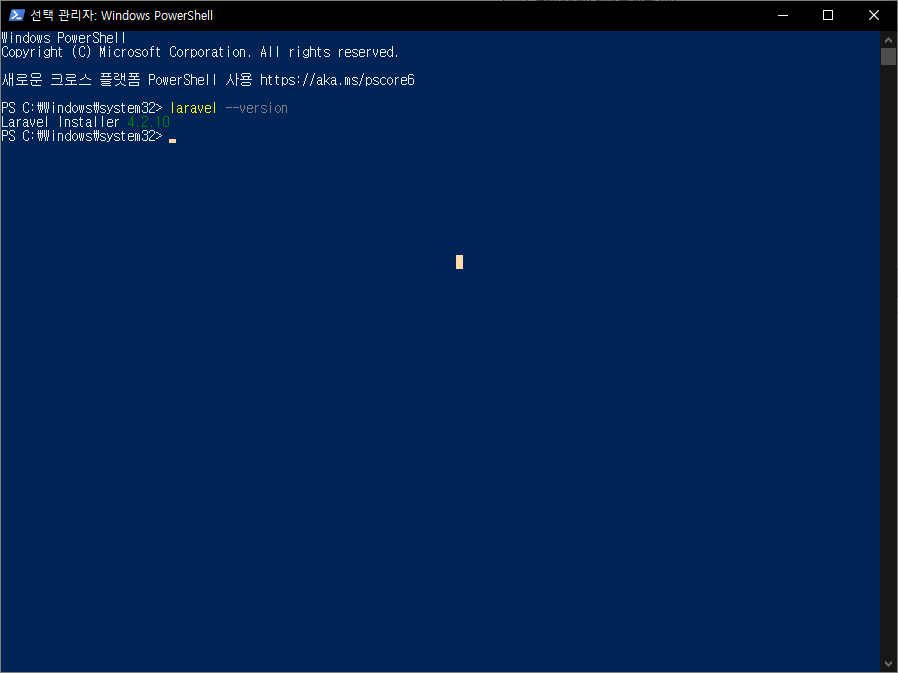
xampp의 htdocs 경로로 이동 후 laravel 프로젝트 생성


위에서 생성한 라라벨 프로젝트는 아래와 같다.

생성한 라라벨 프로젝트 버전 확인하려면 아래 명령어 입력
이 때 반드시 해당 프로젝트로 들어가서 명령어 입력해야 함
php artisan --version
Laravel 실행🥰
이제 라라벨 프로젝트를 실행해 보자, 아래 명령어로 라라벨 프로젝트 실행
php artisan serve
실행한 라라벨 프로젝트 브라우저에서 확인
http://127.0.0.1:8000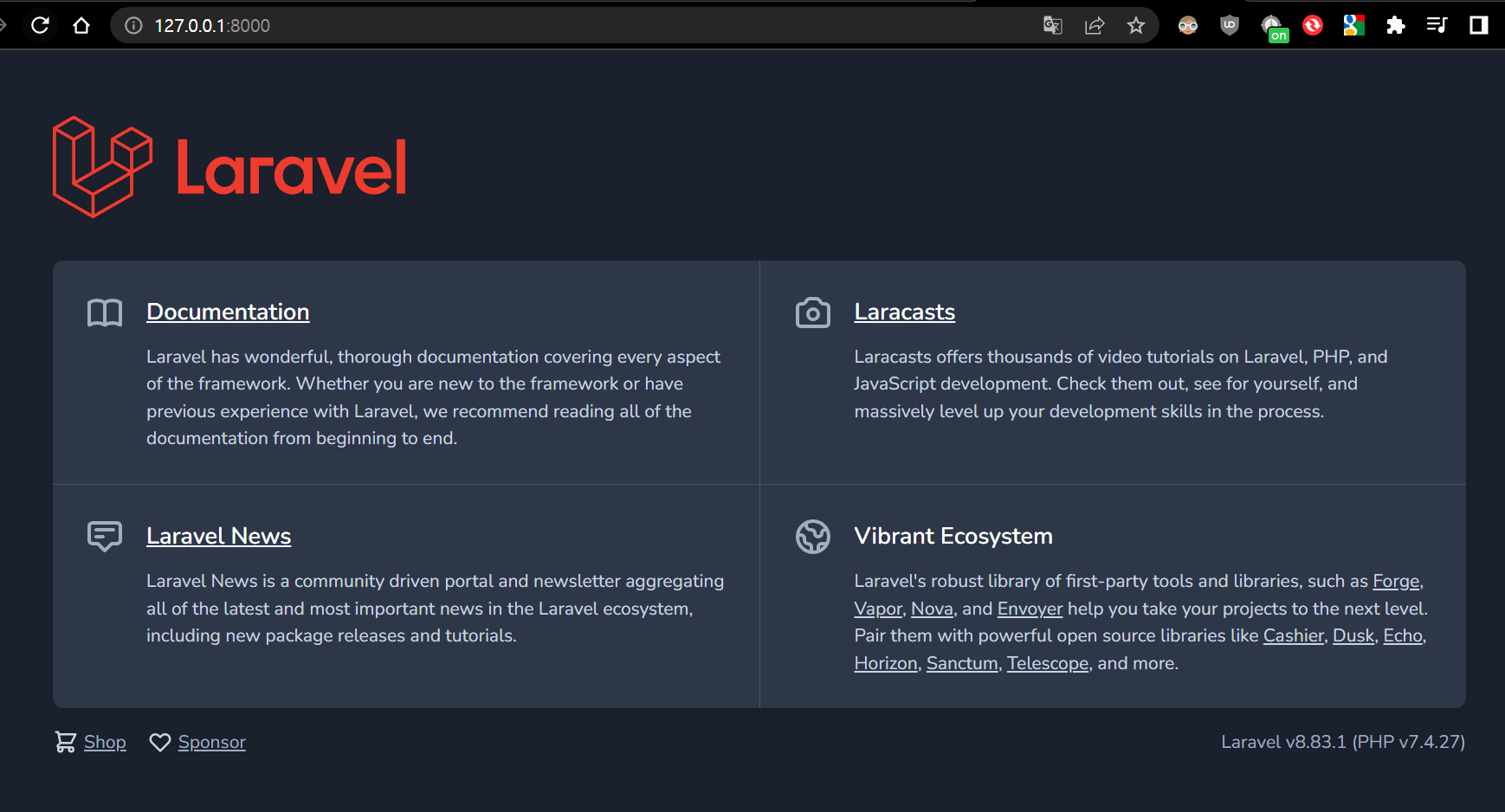
참조 : tmxklab, "2020.10.10", https://rninche01.tistory.com/entry/01-%EA%B0%9C%EB%B0%9C%ED%99%98%EA%B2%BD-%EA%B5%AC%EC%B6%95
01. Window환경에서 Laravel 개발환경 구축
웹 사이트 개발에 앞서 먼저 윈도우에서 라라벨 개발환경 구축하는 방법에 다루기로 한다. 라라벨은 GUI환경보다는 CLI환경에 적합하므로(명령행 도구를 많이 씀) 윈도우에서 사용하기 불편하다.
rninche01.tistory.com

'IT > development' 카테고리의 다른 글
| [Java] Java Lambda 정리(jdk 1.8부터 사용 가능) (0) | 2022.11.23 |
|---|---|
| [IDE] eclipse tomcat "Serve modules without publishing"... (0) | 2022.11.23 |
| [apache/php] apache/php 로컬환경 세팅(apm, xampp 미사용) (0) | 2022.11.23 |
| [Java] java class version 확인(feat. unsupported major version..) (0) | 2022.11.23 |
| [Java] 자바 Thread(feat. Thread , Runnable, join) (0) | 2022.11.23 |