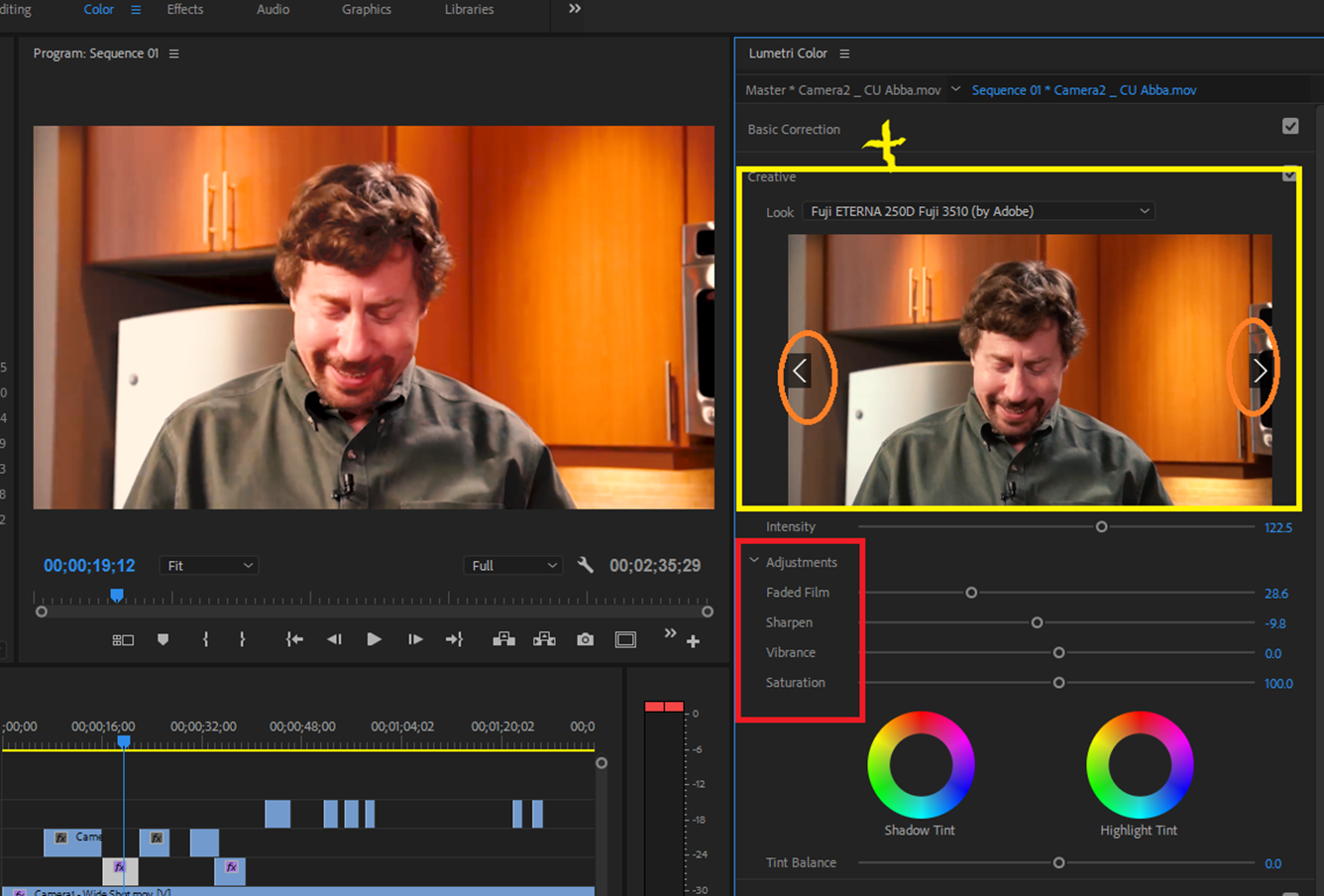
Creative 는 직접 양 옆 화살표를 눌러가며 확인하고 맞는 것을 골랐으면 더블클릭!
기존에 조정했던 베이직 코렉션과 믹스되어 진행되므로 화면의스타일은 서로 다를 수 있음
그 후에 나머지 기타 조정(빨간 박스) 부분을 조절하면서 어울리는 컬러를 찾아감!
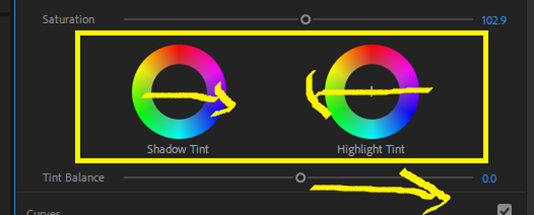
어두분 부분의 색 조정 : shadow tint / 밝은 부분의 색 조정 : Highlight tint
화살표 방향에 따라 지정 색의 표현이 더 강해짐!(우측-빨보파 / 좌측 - 주노초)
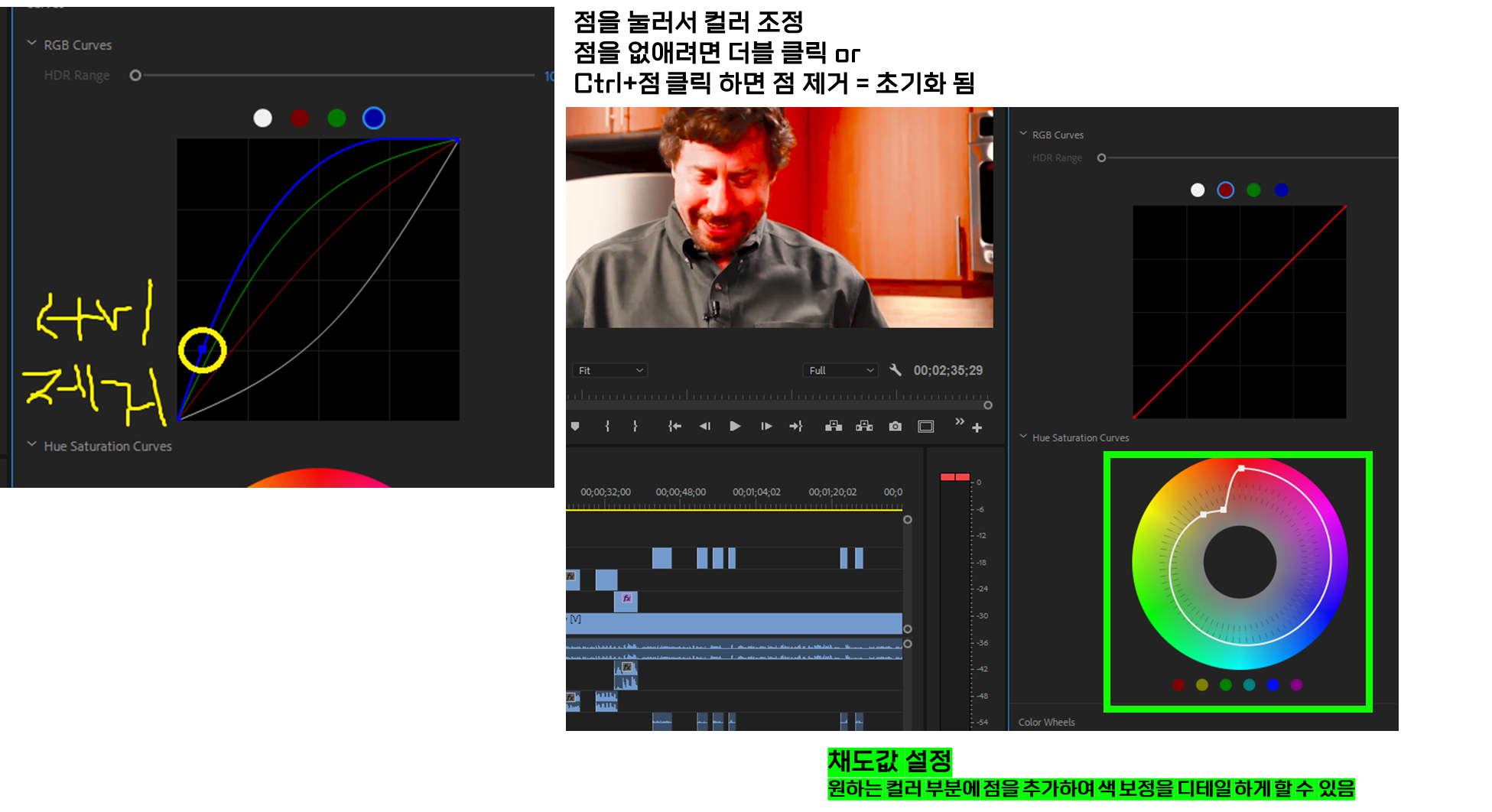
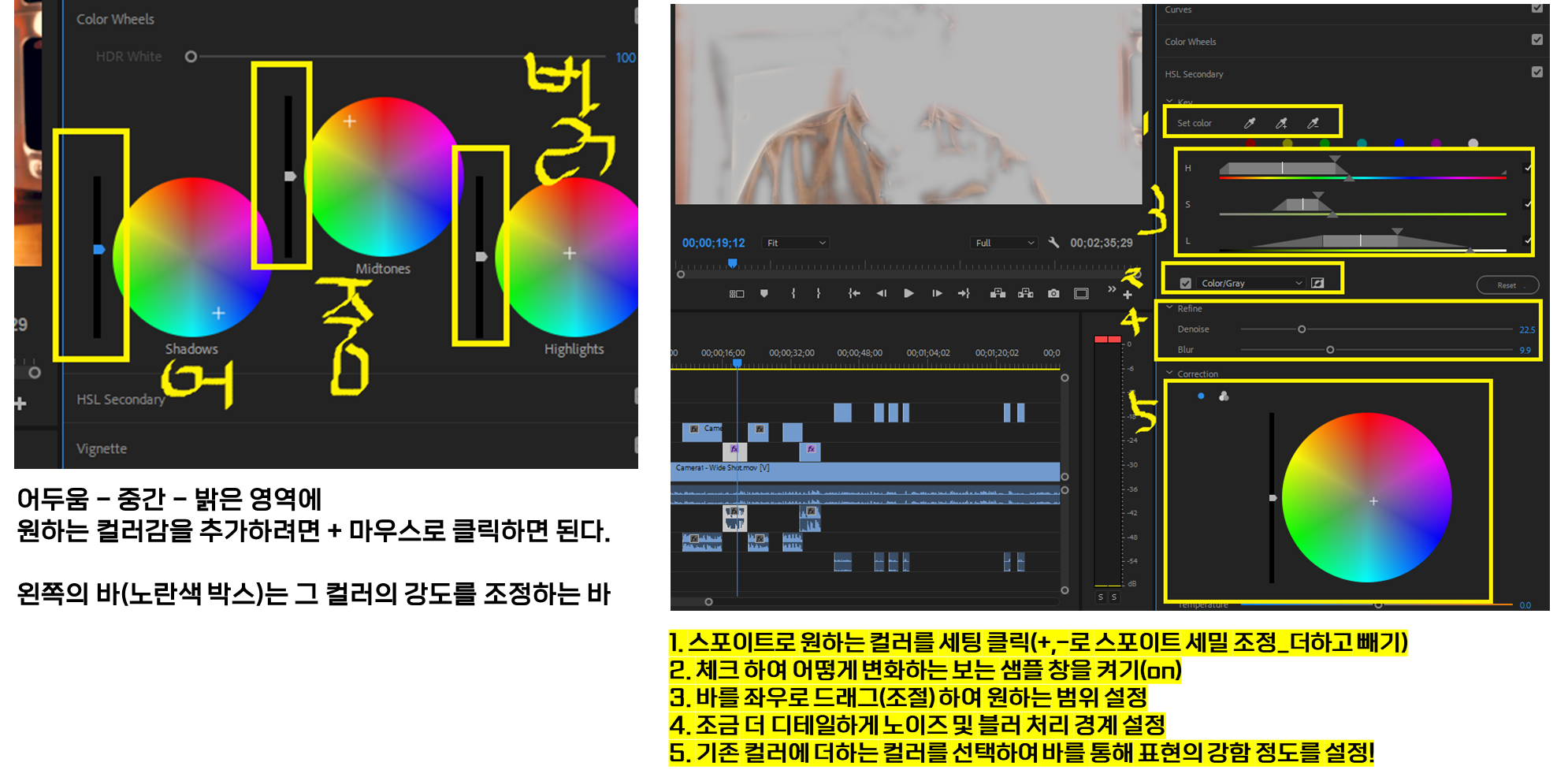
1. 스포이트로 원하는 컬러를 세팅 클릭(+,-로 스포이트 세밀 조정_더하고 빼기)
2. 체크 하여 어떻게 변화하는지 보는 샘플 창을 켜기(on)
3. 바를 좌우로 드래그(조절) 하여 원하는 범위 설정
4. 조금 더 디테일하게 노이즈 및 블러 처리 경계 설정
5. 기존 컬러에 더하는 컬러를 선택하여 바를 통해 표현의 강함 정도를 설정!
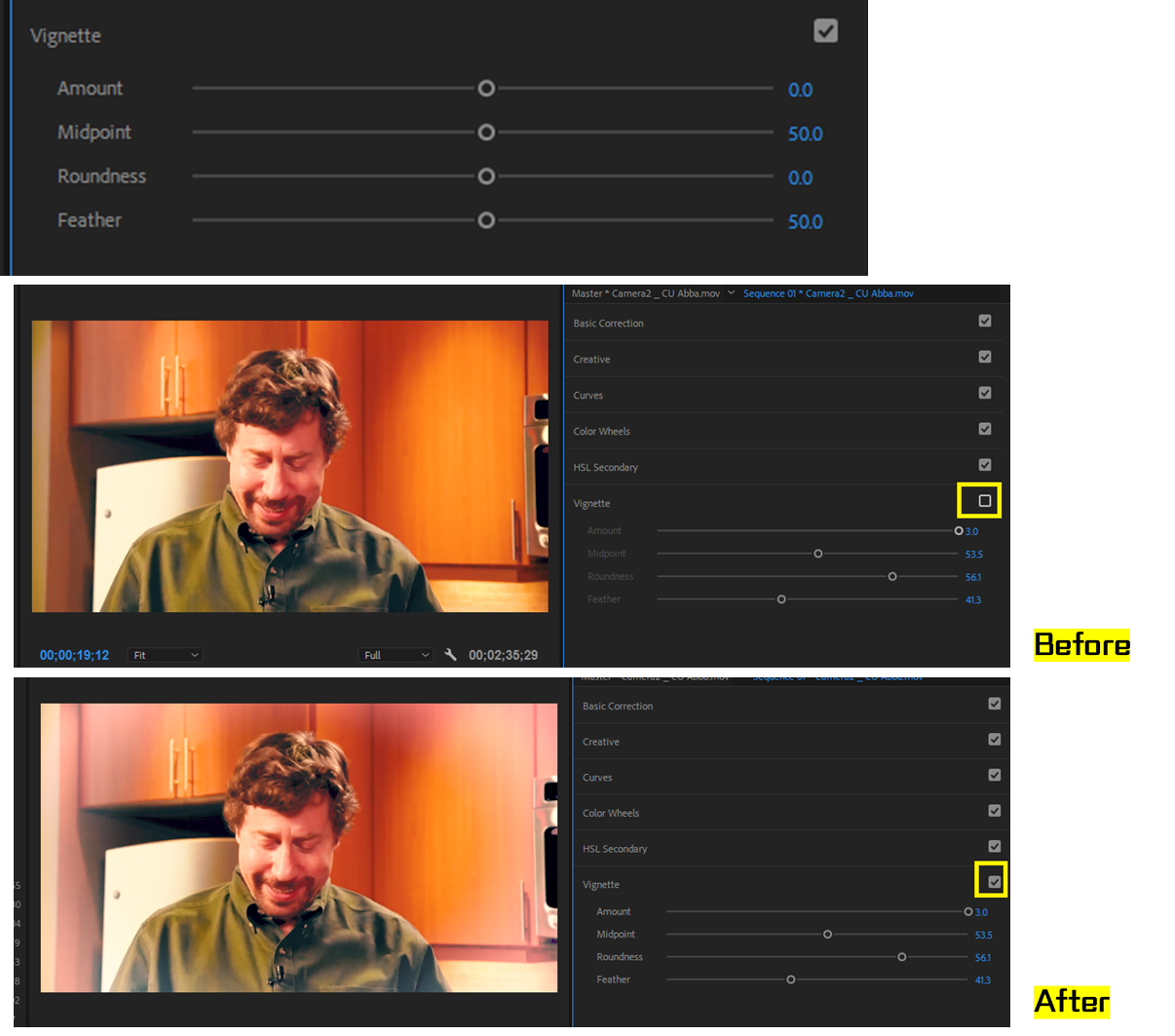
Vignette : 주위를 어둡게 하는 효과(중심 포커싱 하게 한다..) 별도 소스를 다운받아서 사용하기도 함(구글 서치)
- Amount : 화이트(우측)/블랙(좌측) 을 배경(주변)에 더 보이게 한다.
- Midpoint : 중앙 포커싱 되는 곳의 범위를 좁히고(좌측) / 넓힌다.(우측)
- Roundness : 중앙 포커싱 되는 곳을 네모(좌측) / 라운드(우측)으로 함
- Feather : 경계면 블러 처리 강도
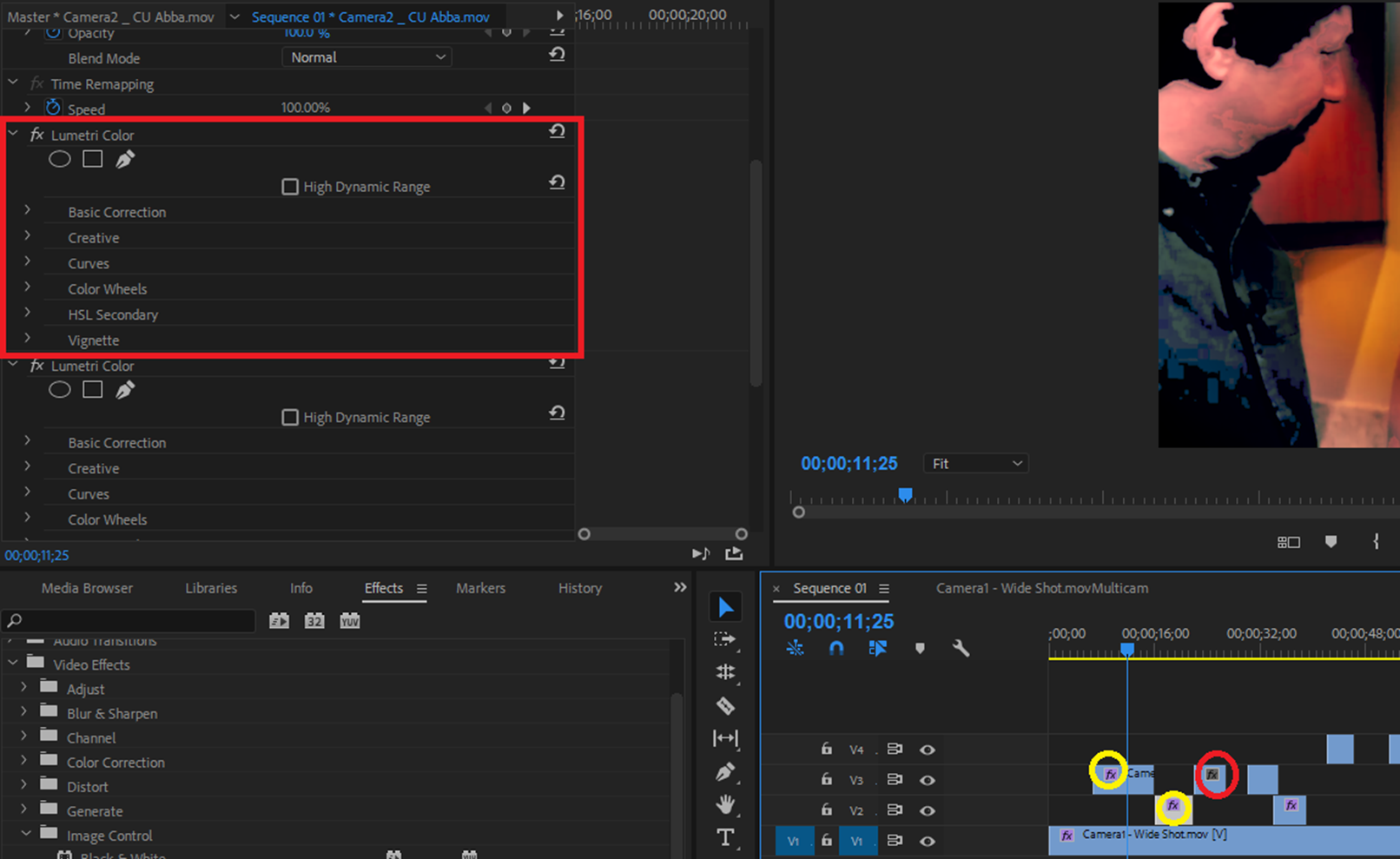
Lumetri color 를 눌러서 뭐 하나라도 건들었다면 editing > effect controls 에서 Lumetri color 이 노출됨!(빨간 박스)
- 다른 영상에도 똑같은 컬러 효과 적용하려면 lumetri color 클릭 후, Ctrl+C(복사) - 원하는 영상 클립 눌러서(여러개 선택 시, Shift 활용) Ctrl+V(붙여넣기) 누르면 같은 효과가 적용됨
- 적용된 것은 아래 노랑 동그라미 보라색 fx 적용/ 적용 안되면 빨강 동그라미 처럼 회색으로 표시됨.
컬러 보정을 다른 영상에 그대로 복붙하고 싶을 때 하는 방법!(컬러 보정 복사하기)
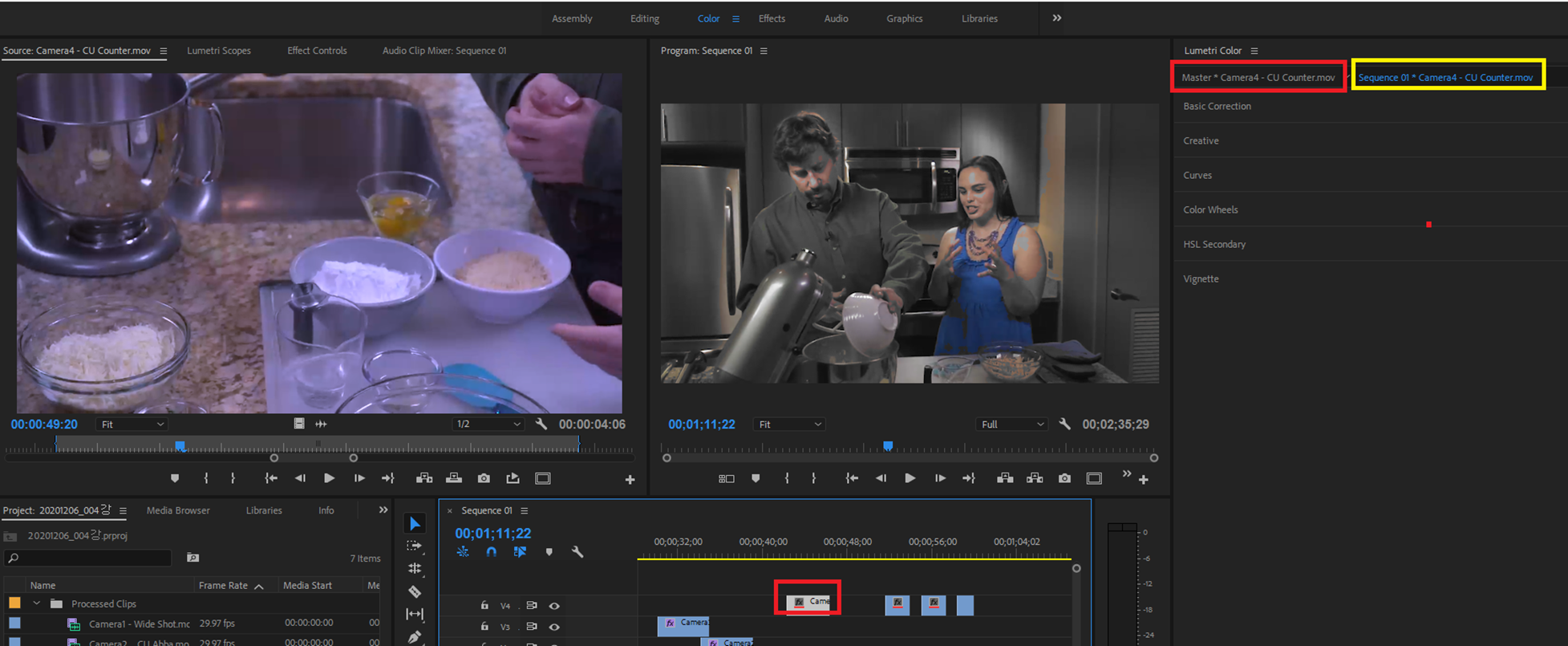
영상 하나씩 복붙 말고 모두 똑같이 적용 시, 빨간 박스 마스터 탭으로 눌러서 효과를 주면 아래 프레임 키의 fx 빨간 밑줄 효과 노출!
그 뒤에, 다른 영상을 넣어도 똑같은 효과로 편하게 적용된다.
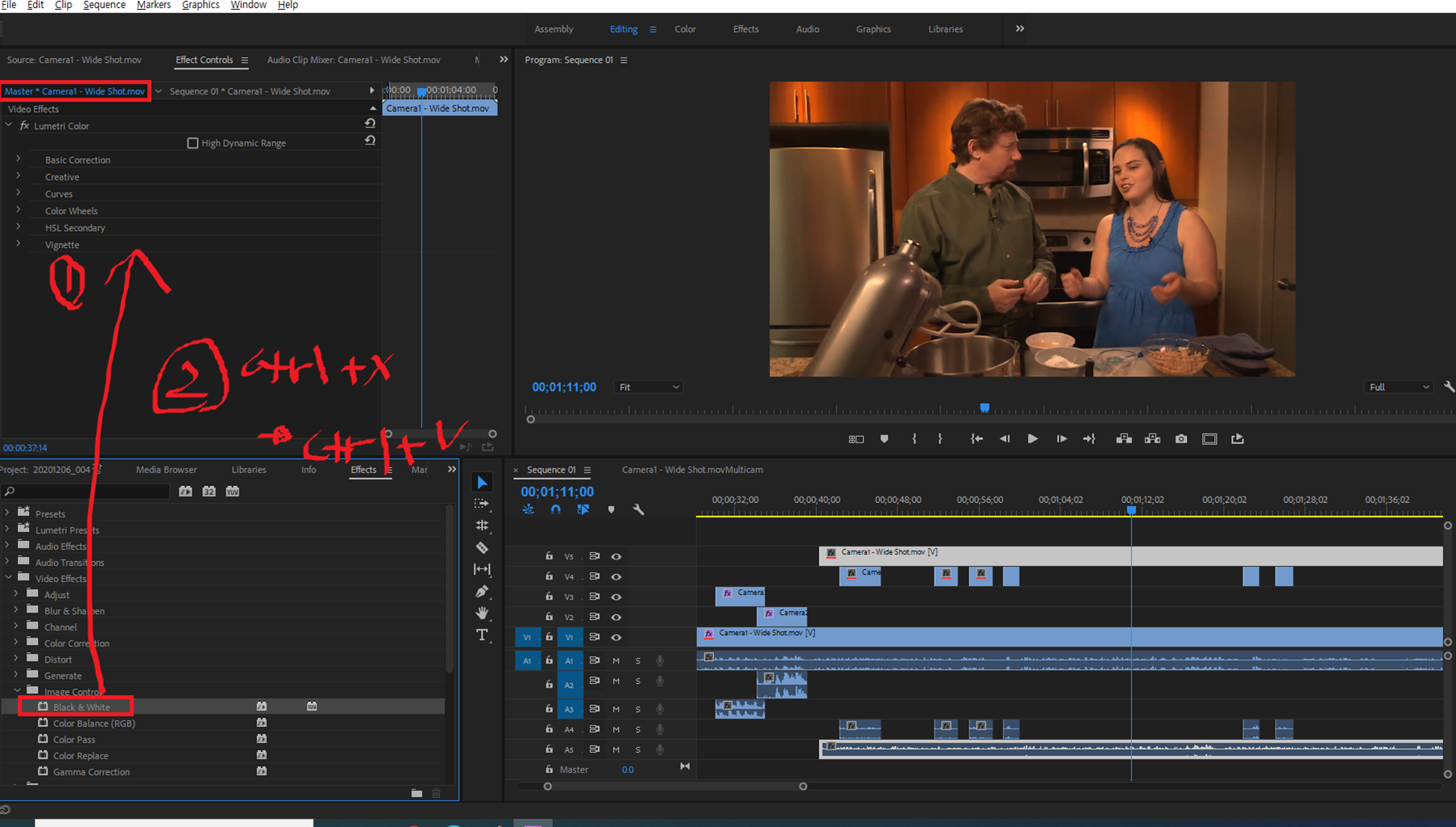
또 다른 방법!!
1. effect 의 효과를 마스터 탭으로 끌어온 뒤 뒤에 다른 영상을 붙여 넣으면 동일한 효과로 적용!(ex. 블랙 앤 화이트)
2.Lumetri color의 효과를 한번에 넣고 싶다면, 조정/적용 했었던 효과를 클릭한 뒤, ctrl +x(오려두기) 후에 master 탭에서 복붙하면 적용!! 단!! 두 번 효과가 들어가므로 원본 영상의 효과는 삭제!
adjust layer : 이펙트와 화면 크기와 시간 등을 똑같이 적용할 때 사용!
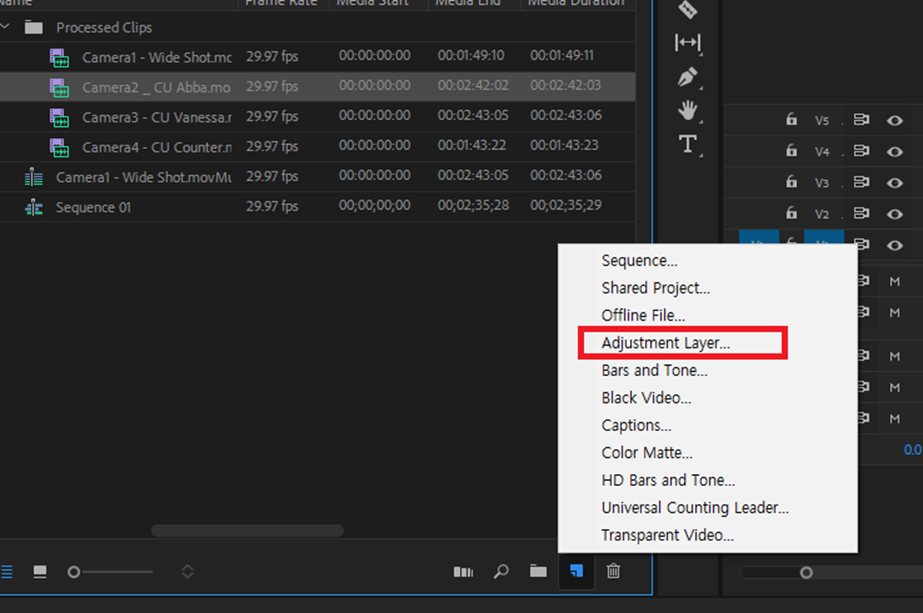
화면 크기 설정하고 okay 하면 아래 화면 처럼 새로운 레이어가 생김!
우측 프레임 바에 옮겨서 보면 그 레이어 바가 차지하는 범위 내에서만 그 효과가 적용됨!
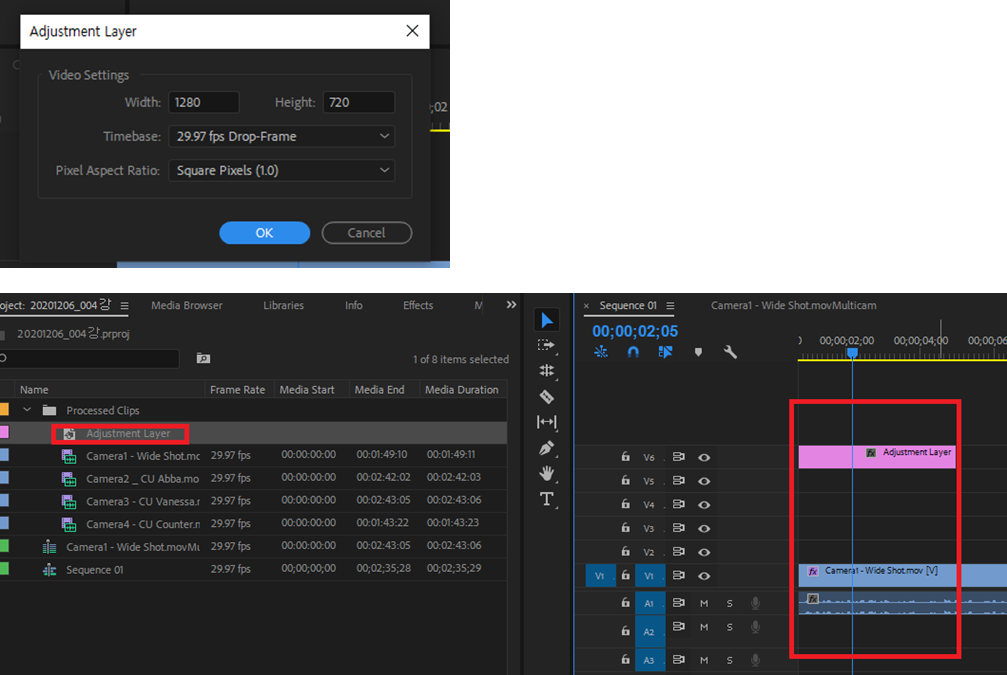
예시로 4분할 이펙트 적용
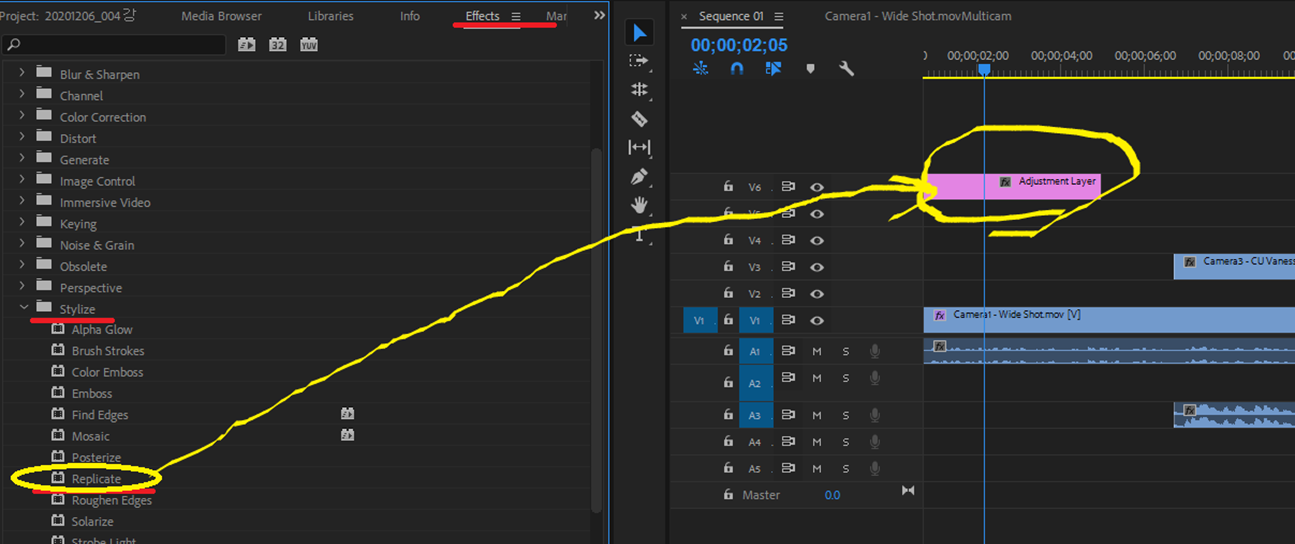
이펙트를 드래그 하여 레이어가 갖다두면 아래 그림처럼 4분할 적용된 걸 볼 수 있음.
레이어가 차지된 시간범위(노란색 박스) 까지만....그 이후에는 다시 그 4분할 이펙트가 사라짐
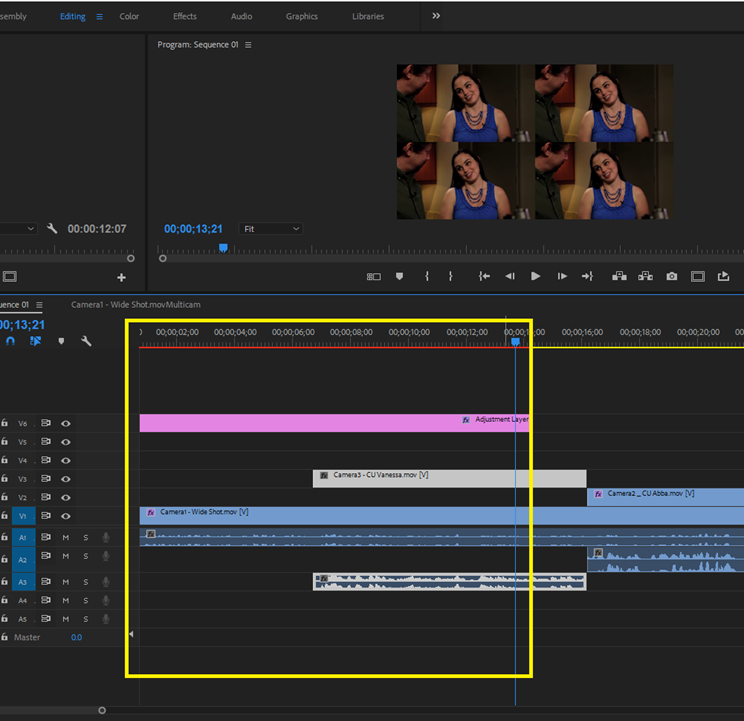
'자기계발(성장) > 자기계발' 카테고리의 다른 글
| [영상제작/편집] 프리미어프로 요약 노트_10. 영상 자막 넣기② (0) | 2022.02.03 |
|---|---|
| [영상제작/편집] 프리미어프로 요약 노트_10. 영상 자막 넣기① (0) | 2022.01.26 |
| [영상제작/편집] 프리미어프로 요약 노트_8. 4개의 영상 하나로 만들기 (0) | 2022.01.18 |
| [영상제작/편집] 프리미어프로 요약 노트_7. 크로마키 연습 영상 (0) | 2022.01.14 |
| [영상제작/편집] 프리미어프로 요약 노트_6. 트랙매트와 마스크 기능 (0) | 2022.01.11 |
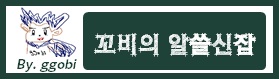


댓글