목차
윈도우 SVN 설치 및 세팅
visual svn 설치 egovframework에 동봉된 svn을 설치해도 되고 visual svn 홈페이지(https://www.visualsvn.com/visualsvn/download/)에서
다운로드 받아도 됩니다. 설치할 pc의 bit에 맞는 버전을 설치 합니다.
visual svn 설치
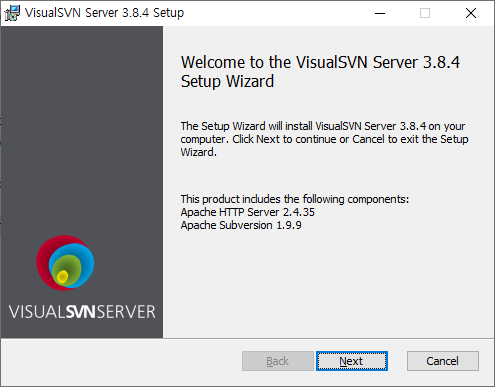
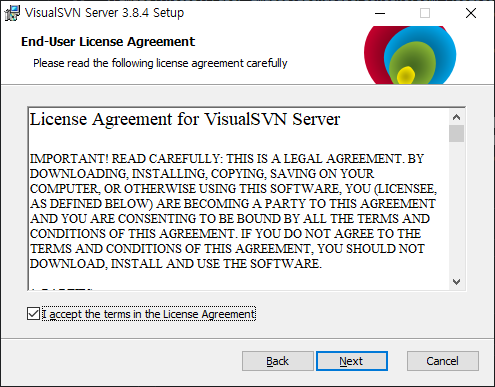
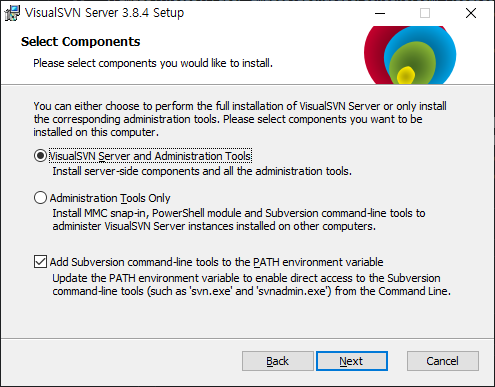
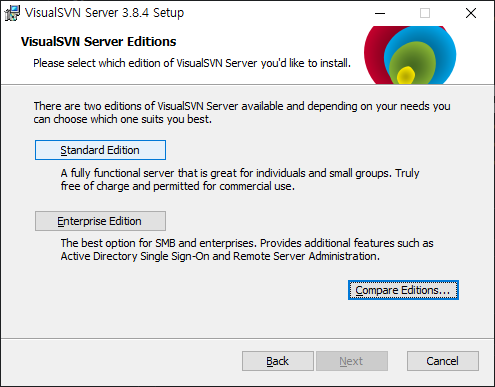
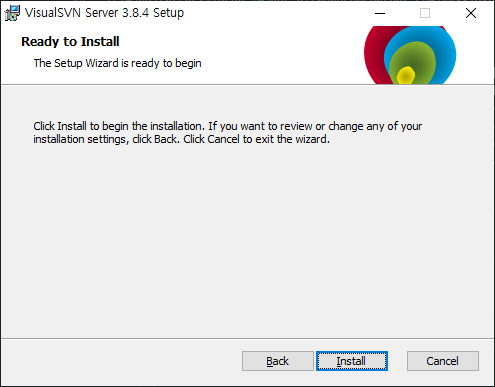

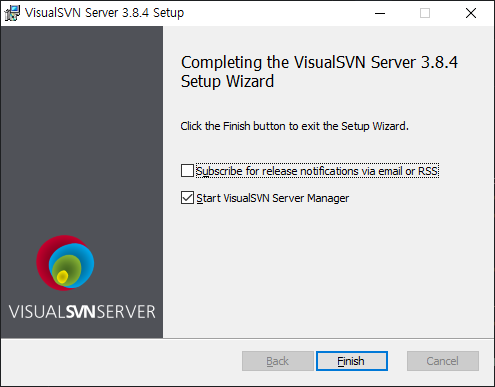
visual svn 실행 시 처음 모습은 아래와 같습니다.
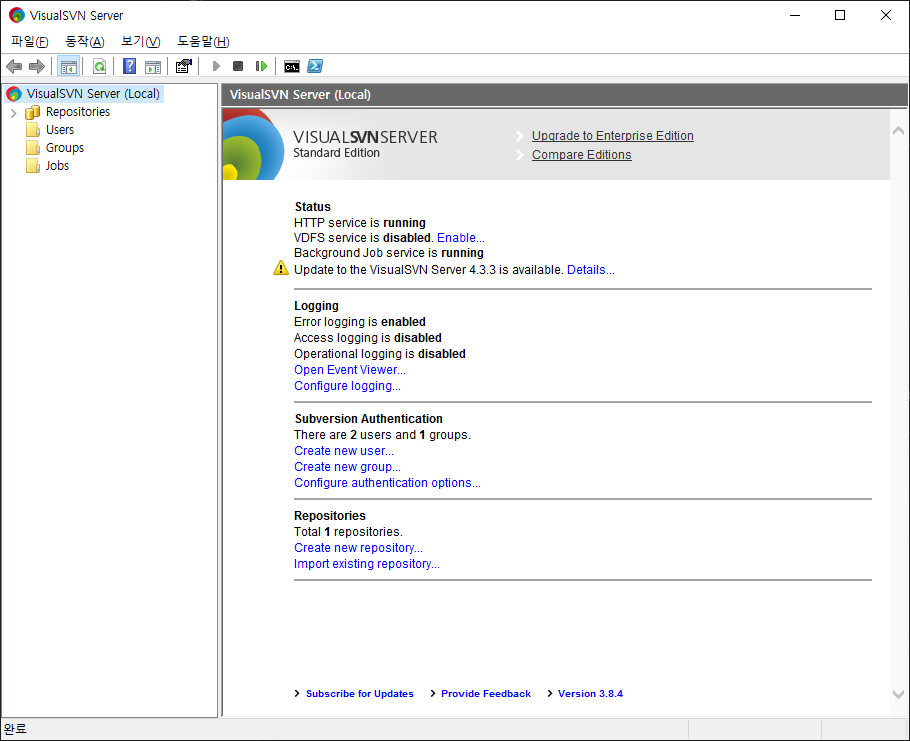
repsotory 생성
새로운 repository를 생성합니다.
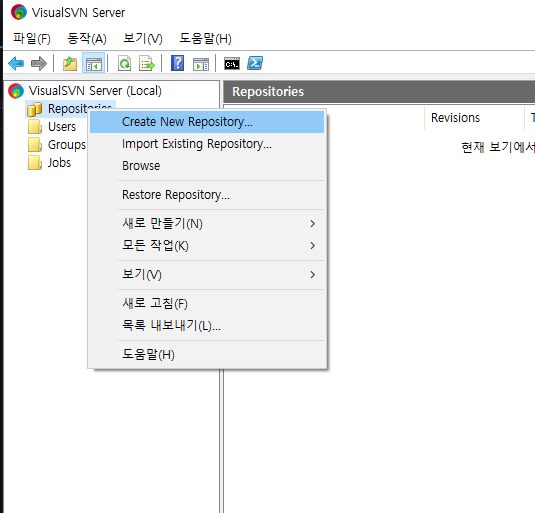
기본값으로 생성합니다.
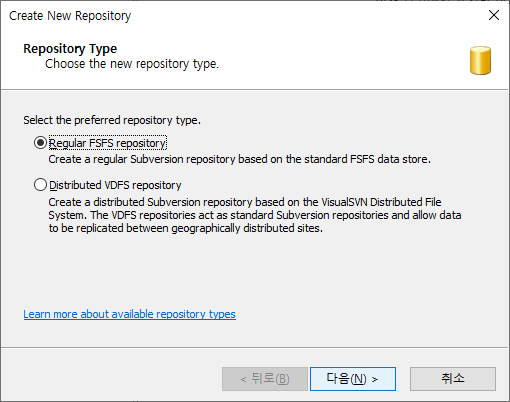
repository name을 설정합니다.
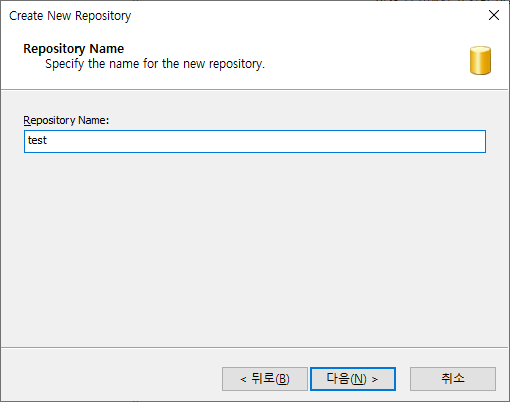
비어있는 repository로 설정합니다.
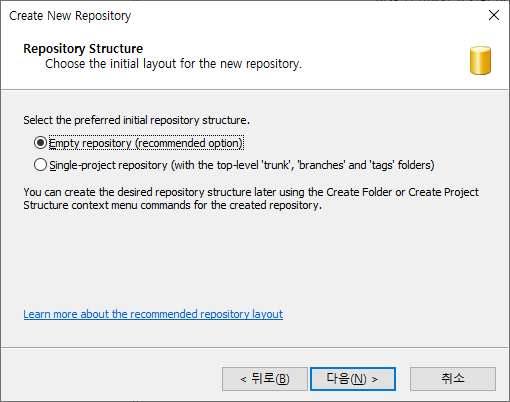
테스트니까 모든 사람이 읽고 쓰게 권한을 부여합니다.
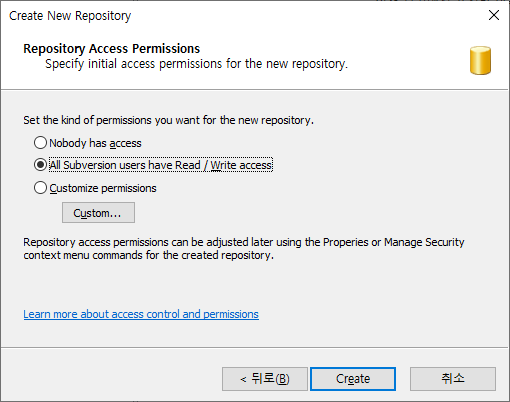
아래처럼 repository가 생성됩니다.
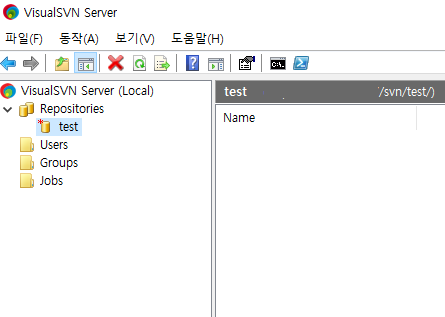
협업하는 경우 다른 사람도 svn에 접속하게 하기 위해서는 svn의 url을 해당 pc의 ip로 변경해야 합니다.
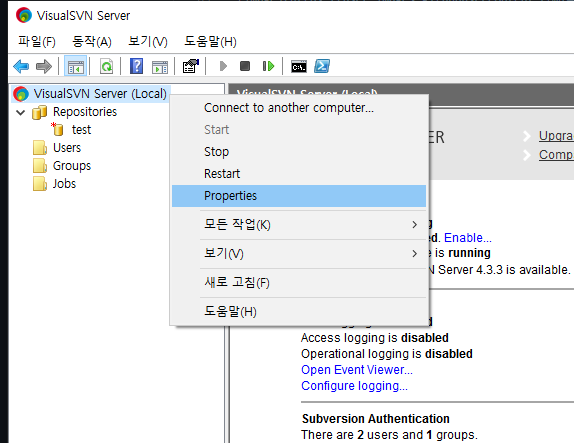
network탭 클릭 후 Server name을 해당 pc의 ip로 변경해줍니다.(이렇게 해야 다른사람도 접속이 가능합니다.)

그리고 svn 계정을 생성합니다.
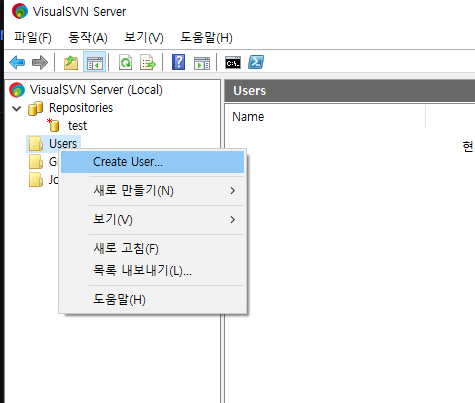
id, password를 입력합니다.(앞으로 이 계정으로 로그인 합니다.)
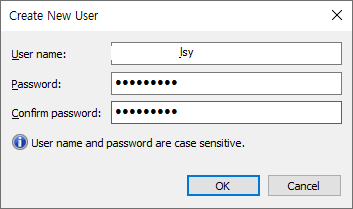
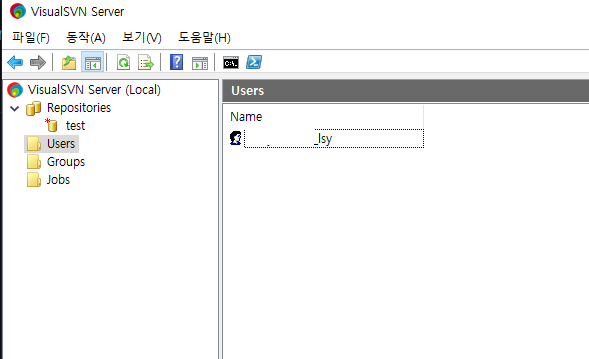
방화벽 설정
외부에서 해당 pc의 svn에 접속하게 하기 위해 방화벽(고급보안이 포함된 Windows Defender 방화벽)을 열고
인바운드 규칙을 추가 해 줍니다.
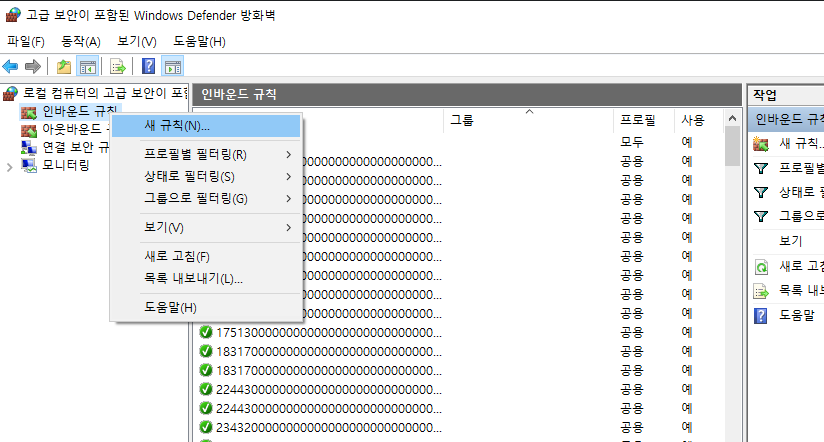
포트를 선택 합니다.
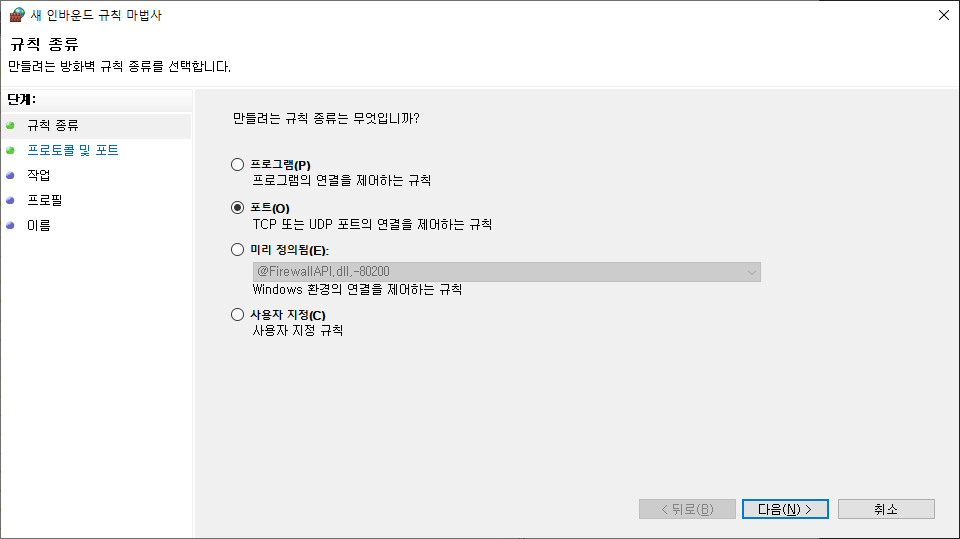
svn을 설치할 때 설정했던 포트번호를 입력 후 다음을 누릅니다. (기본값 443)

다음을 누릅니다.

다음을 누릅니다.

방화벽 관련 이름과 설명을 입력 후 마침을 누릅니다.
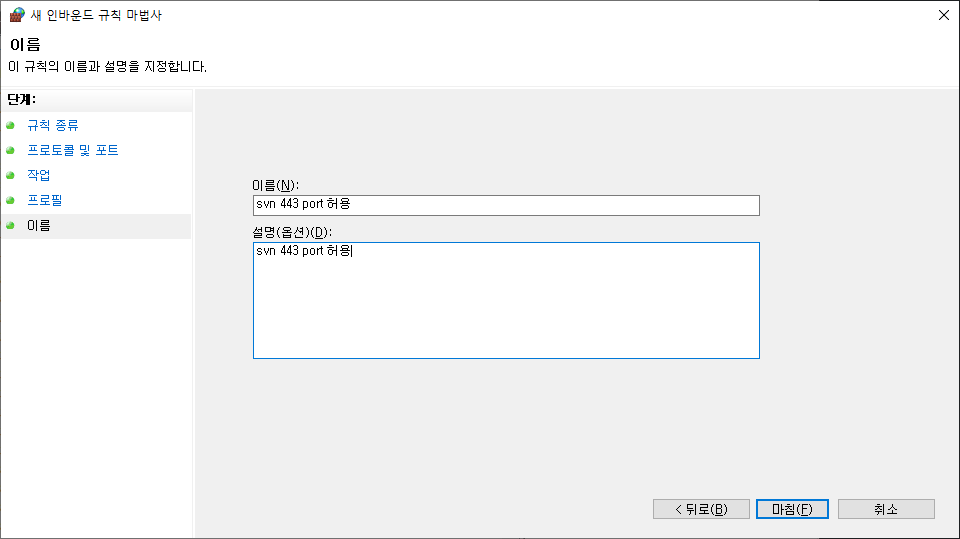
설정한 방화벽을 확인 합니다.
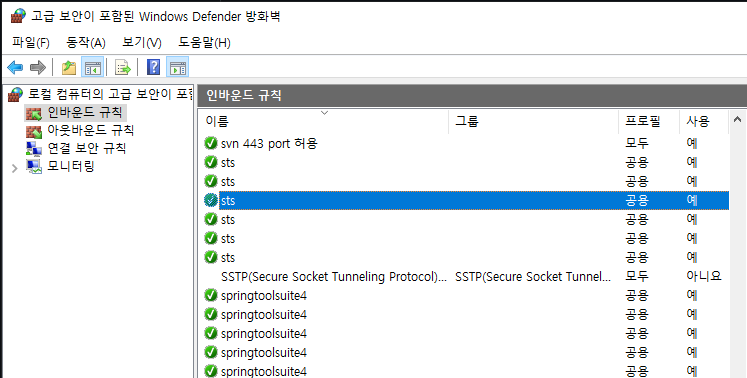
외부 pc에서 telnet 등 을 이용해서 svn이 설치된 pc의 포트가 허용 되었는지 확인 합니다.
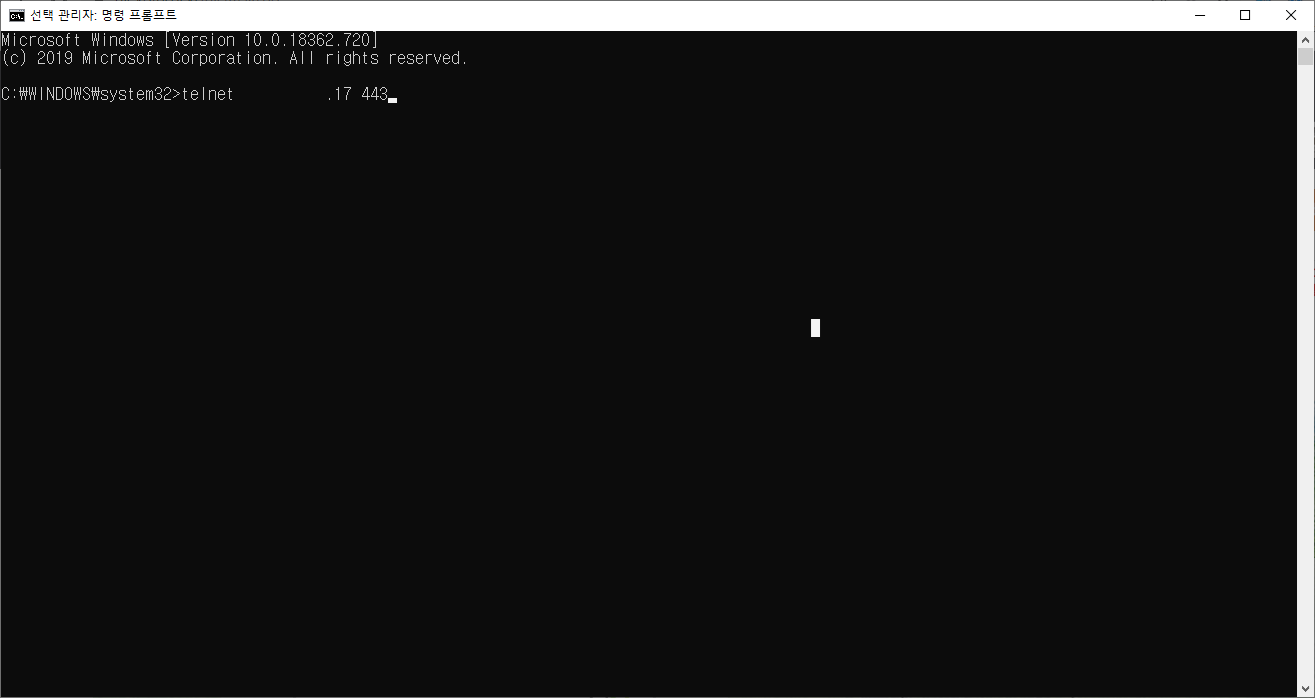
해당 repository를 브라우저에서 실행 해봅니다.
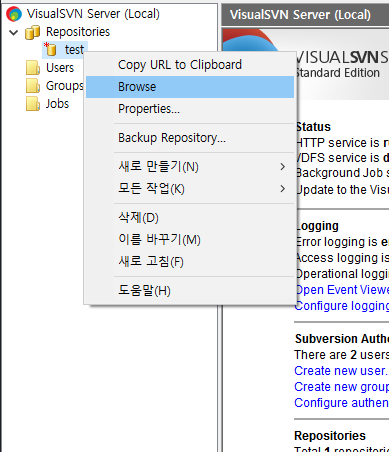
아래처럼 나오면 정상 접속 된겁니다.
고급을 누른 다음 ip주소(안전하지 않음)(으)로 이동을 눌러서 접속합니다.
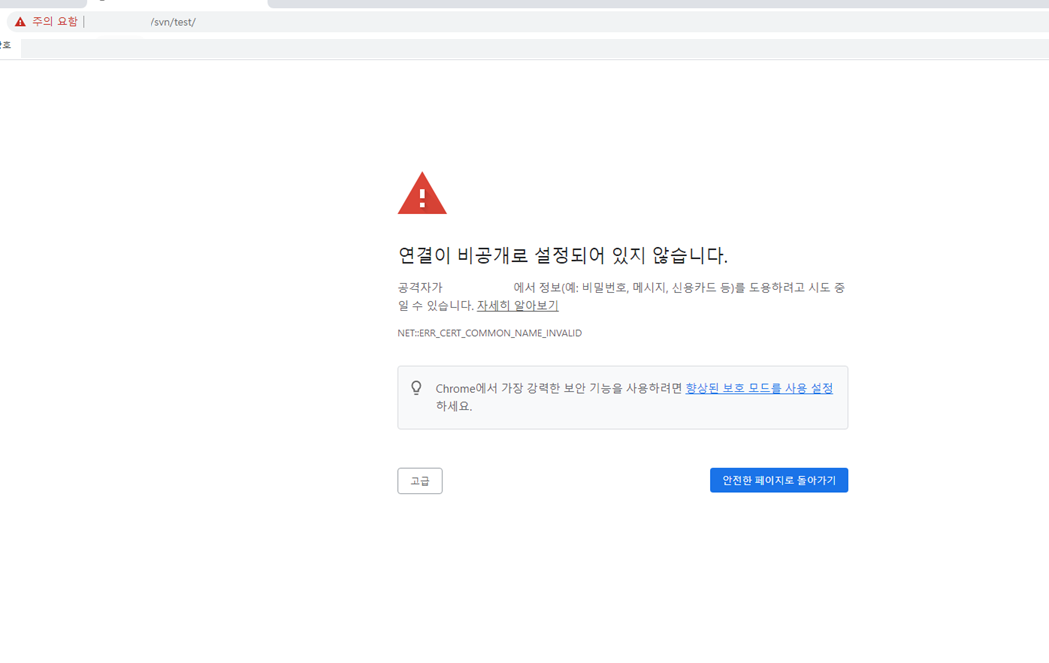
아까 만든 계정으로 로그인합니다.
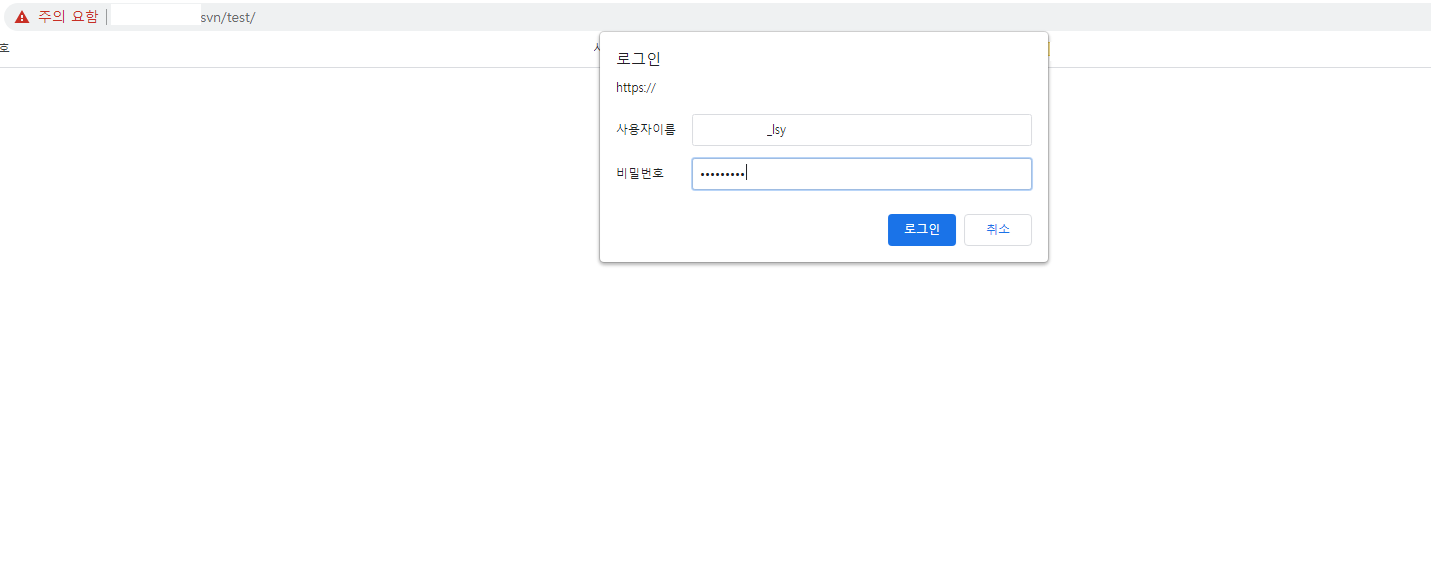
아래처럼 repository를 확인 할 수 있습니다.
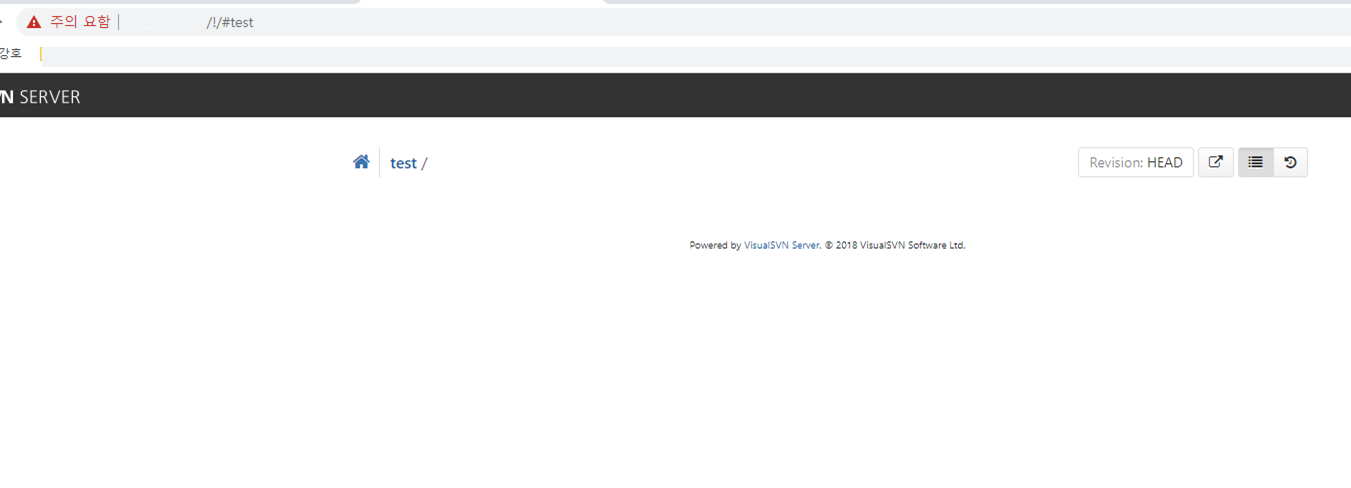
eclipse <-> svn 연동
이클립스에서 위에서 만든 svn server를 연동하기 위한 가이드입니다.
svn과 연동하기전에 svn commit 시 ignored 할 리소스들을 선택합니다.
보통 .project, .classpath, .settings 등은 해당 pc의 환경파일이라 commit 안합니다.
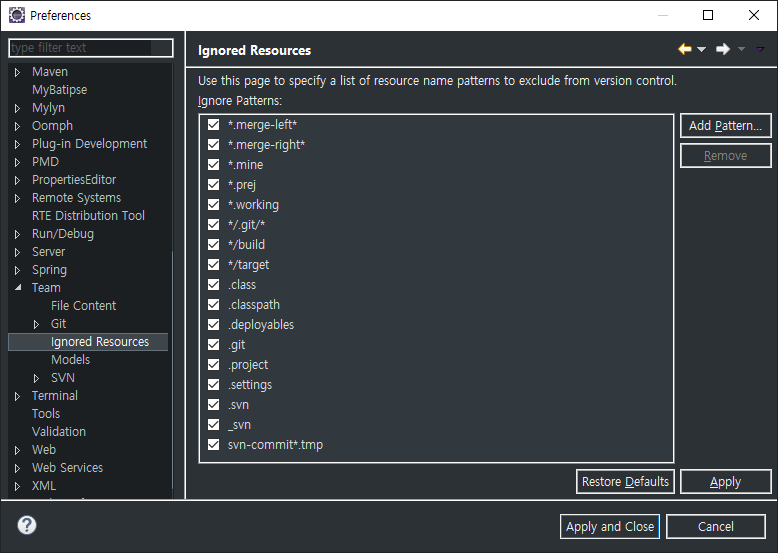
위의 패턴에 해당되는 파일들을 commit 시 제외시킵니다.
이클립스에서 svn과 연동할 프로젝트를 선택 후 우클릭 - team -share project 선택
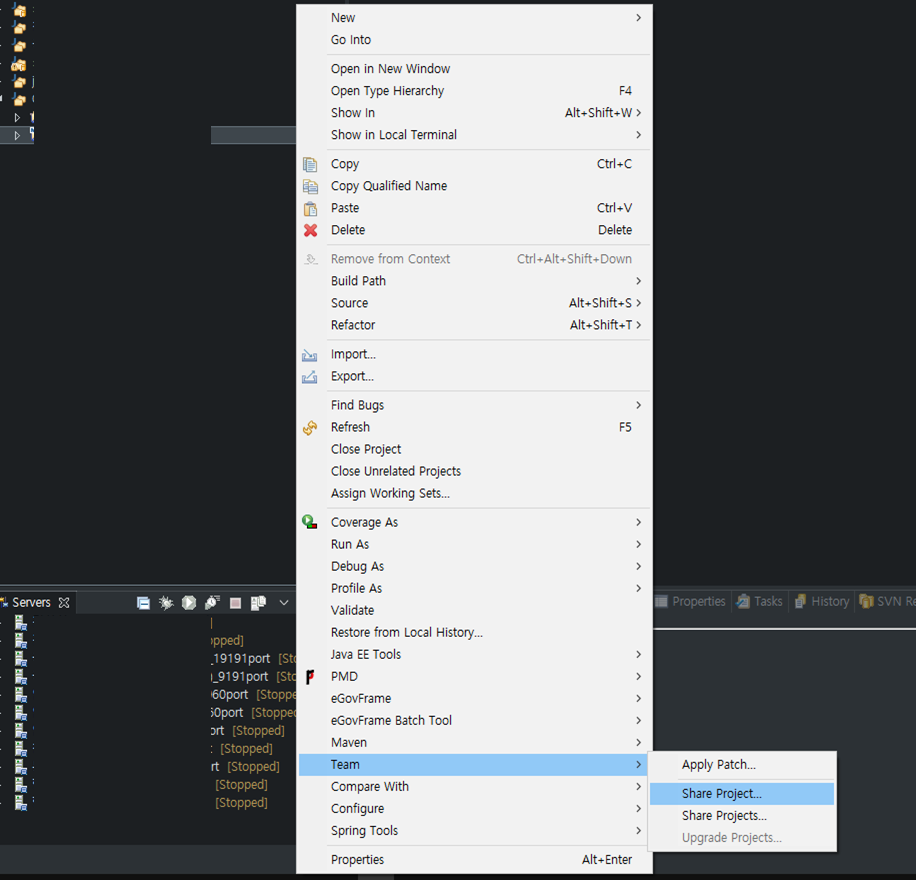
svn 선택
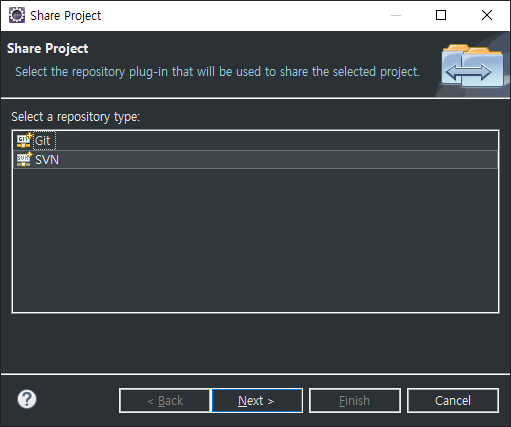
새로운 repository 선택

svn의 url, user, password를 입력 후 next,(이 때 user, password save 시 다시 안 물어봄)
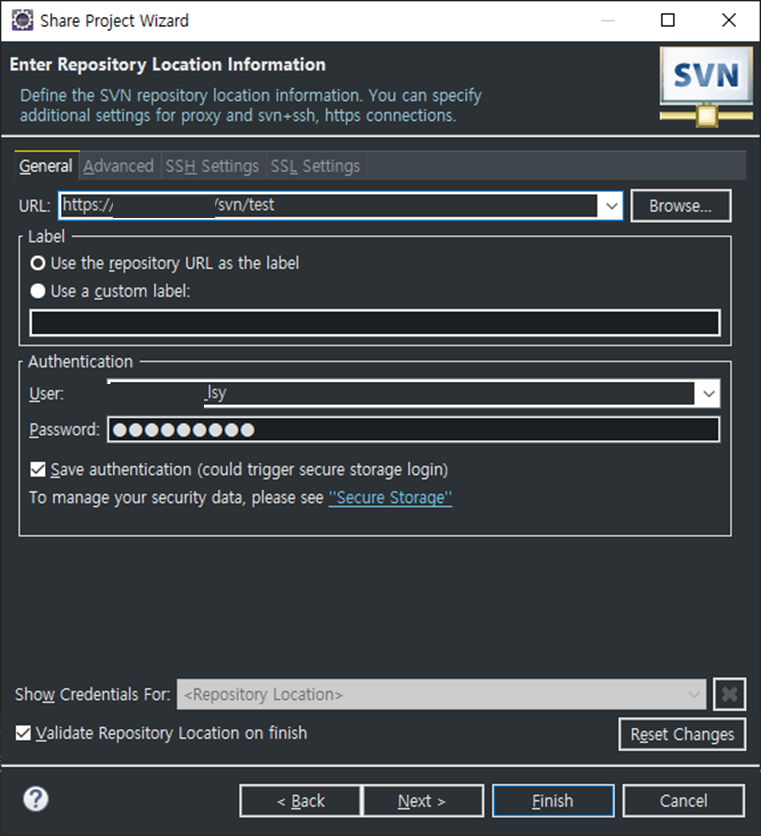
project repository layout은 multiple projects...을 선택 후 next
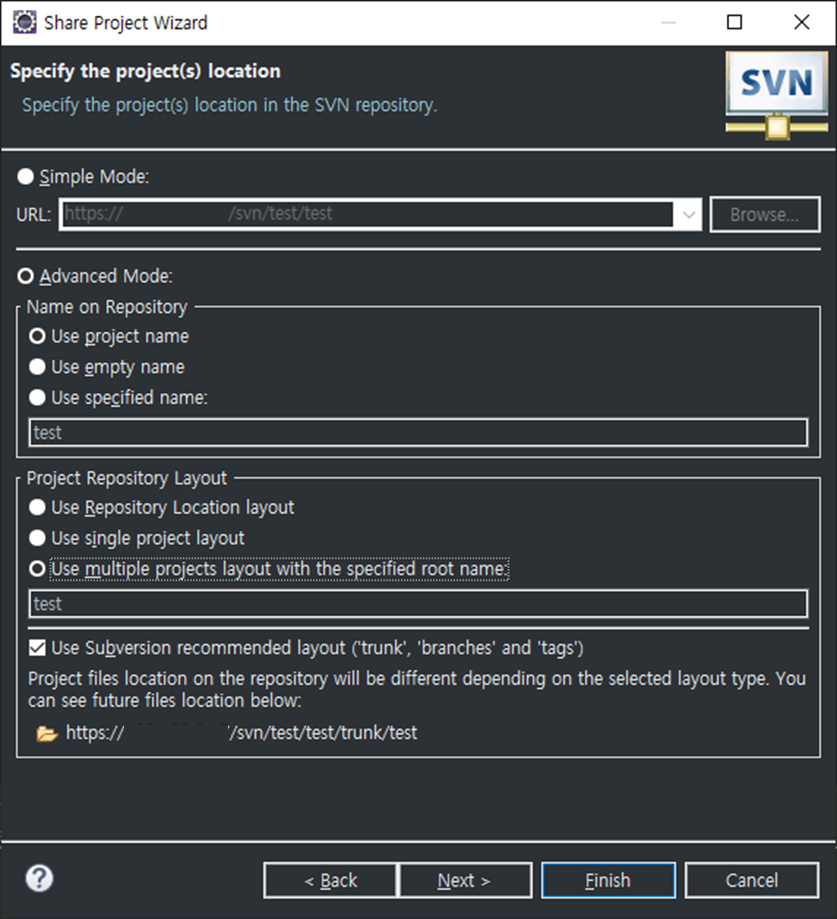
finish

commit test 합니다.
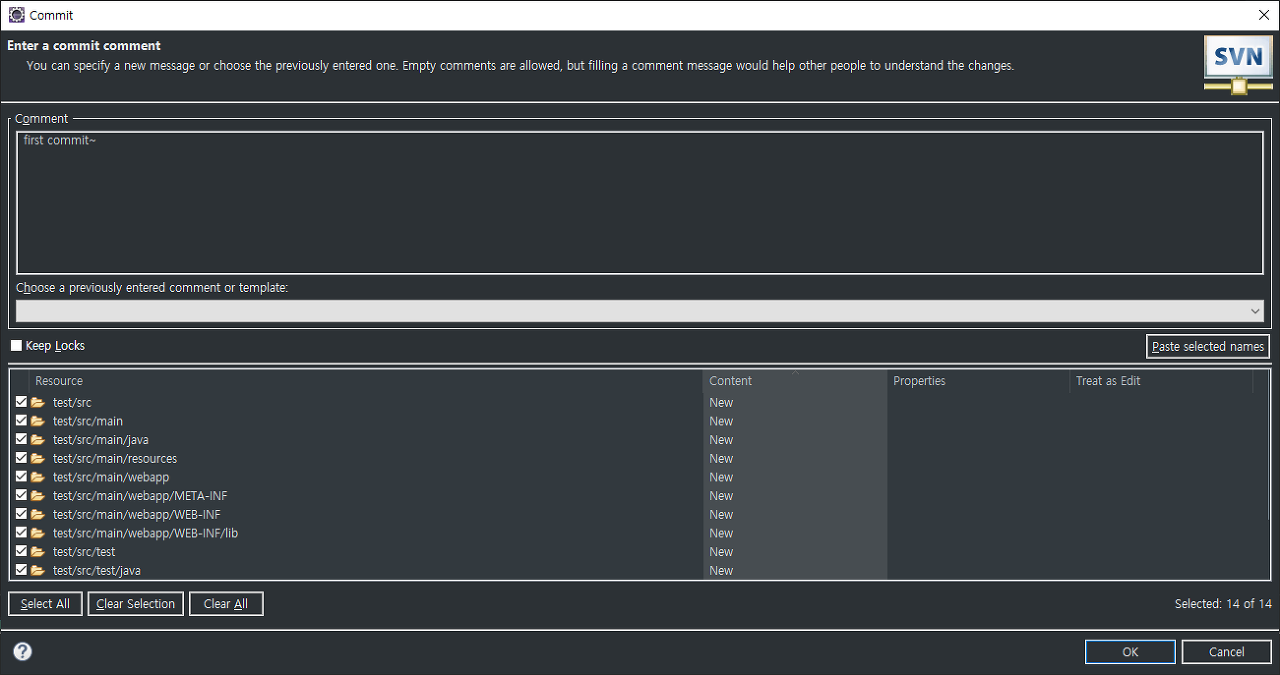
show history로 히스토리를 확인 합니다.
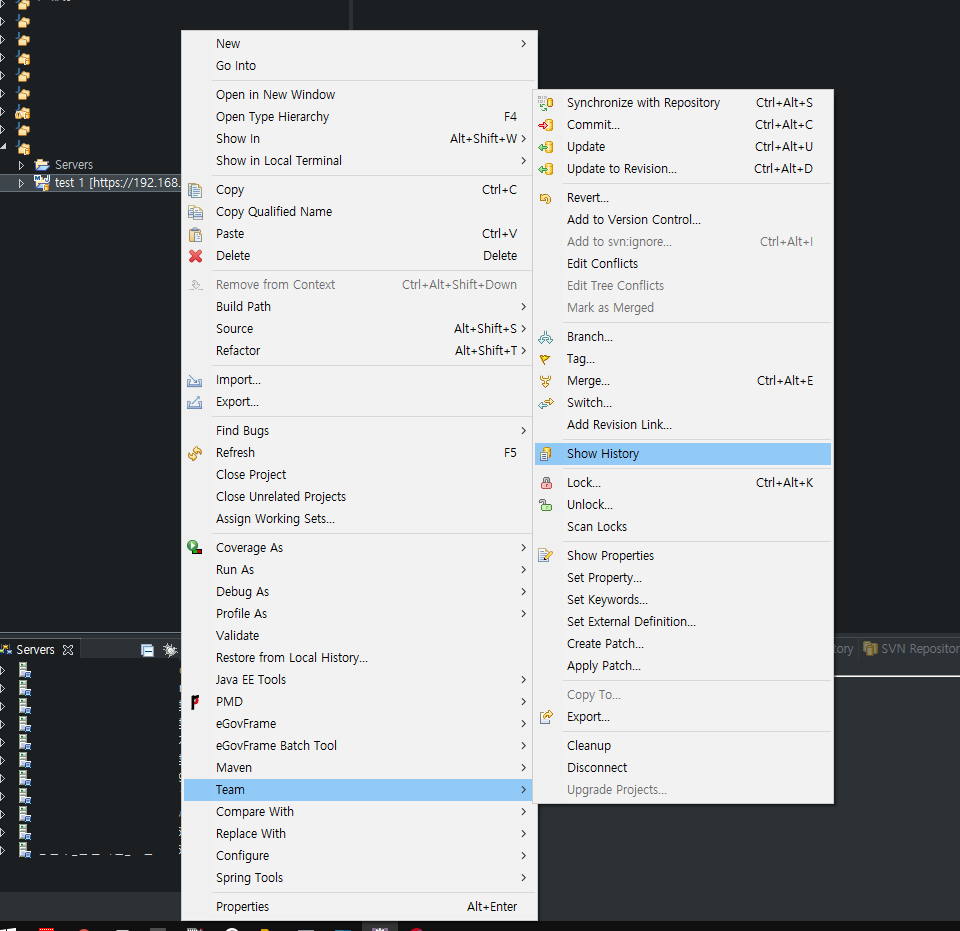
다른 pc의 이클립스에서 해당 프로젝트를 Check Out 후 프로젝트를 확인 합니다.
팀원들끼리 추가 commit, update test를 해서 최종적으로 연동 확인 합니다.

'IT > development' 카테고리의 다른 글
| [IDE]IntelliJ springBoot 리소스 자동 리로드 (0) | 2022.11.29 |
|---|---|
| [IDE]IntelliJ idea vim 클립보드 복사 방법 (0) | 2022.11.29 |
| [IDE]apache tomcat 2개 구동/test ssl 적용... (0) | 2022.11.29 |
| [springBoot] 프로젝트 세팅(IntelliJ 사용) (0) | 2022.11.28 |
| [Spring]spring REST(Representational State Transfer) (1) | 2022.11.27 |


댓글