1. 텍스트 입력하기
T 텍스트 누르고 텍스트가 들어갈 영역을 생각해서 마우스 드래그로 진행
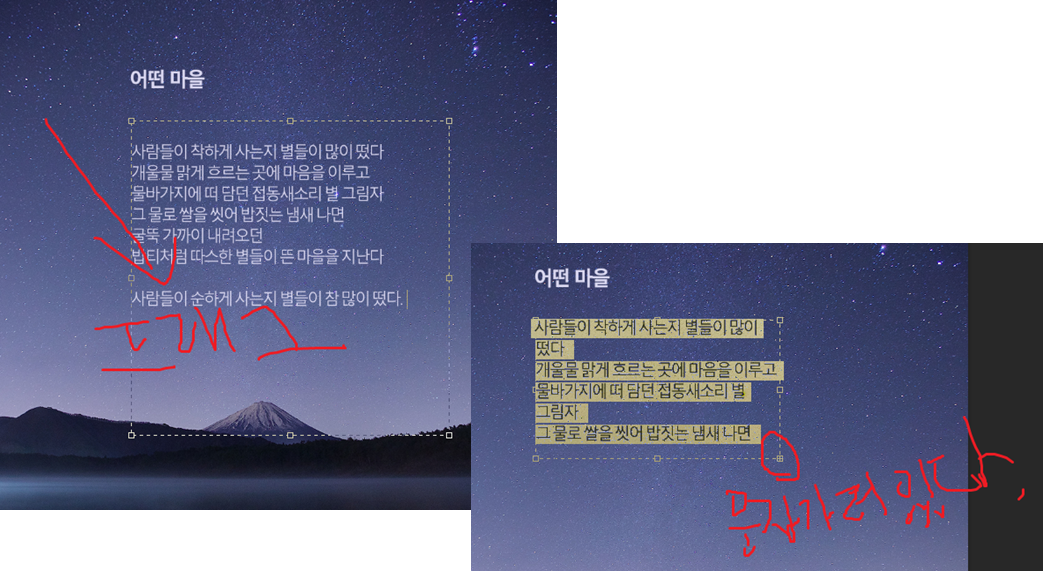
[단락 입력하기]
절대 텍스트는 그대로 적지 말고 오타 발생할 수 있으니, 웬만하면 복사+붙여넣기로 진행하자!

윈도우 메뉴 > 캐릭터 체크 > 문자 크기 및 정렬 등 조정
복사-붙여넣기로 텍스트를 이미지 위에 넣기> 마무리(CTRL+ENTER)
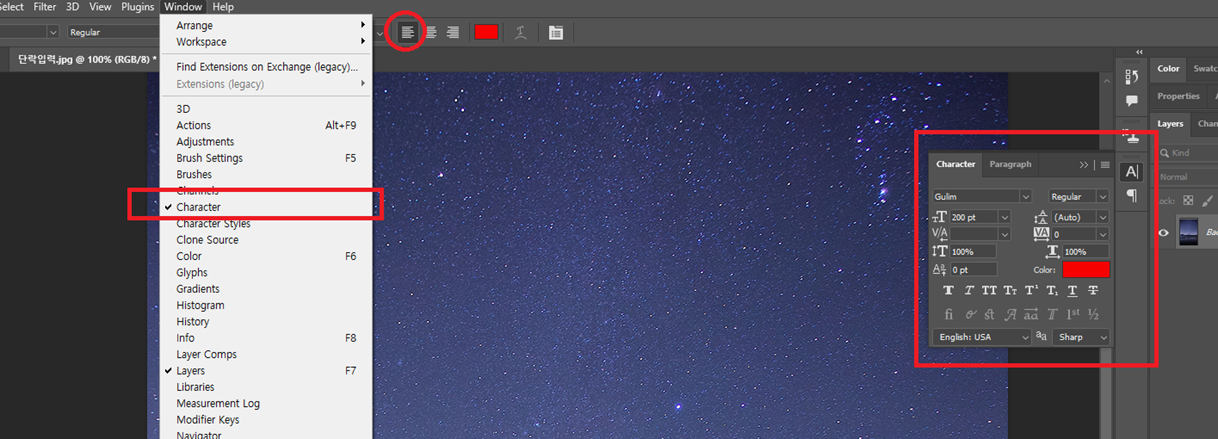
[Duplicate]
이미 작업을 어느 정도 했는데, 두개의 창을 같이 비교해 보고 싶을 때 사용하는 편
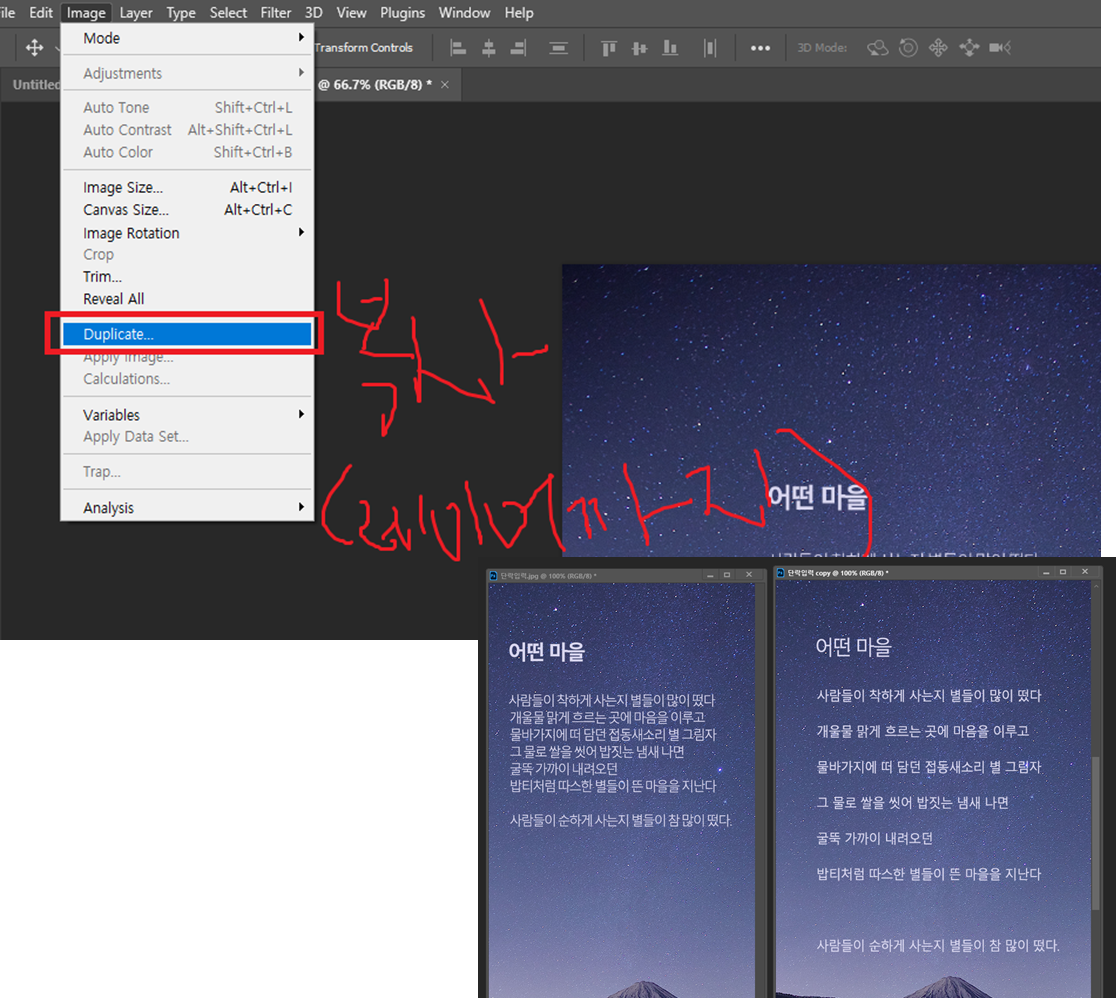
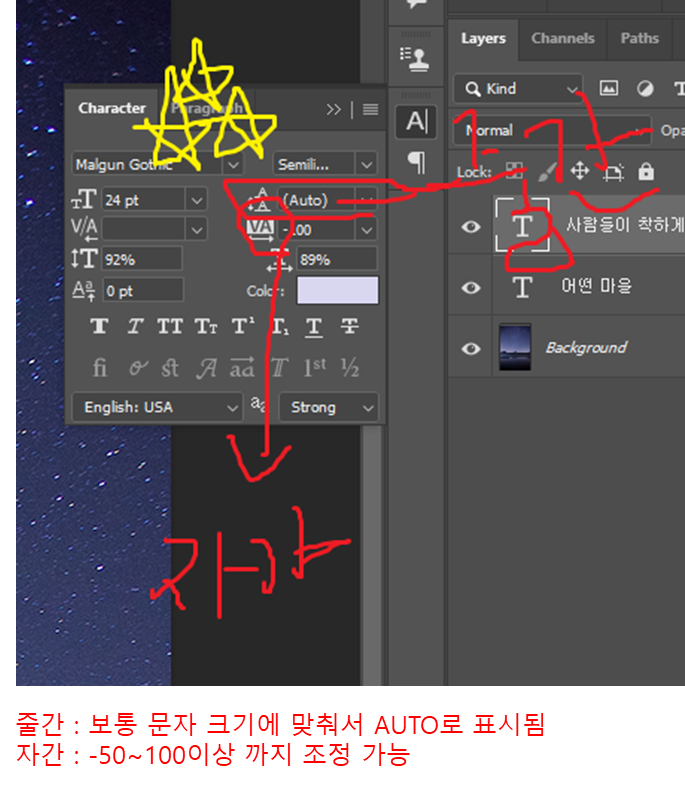
2. 피부 보정

SPOT 힐링 브러시 툴
주변의 컬러와 질감에 따라 클릭만 하면 맞춰서 점이 없어짐
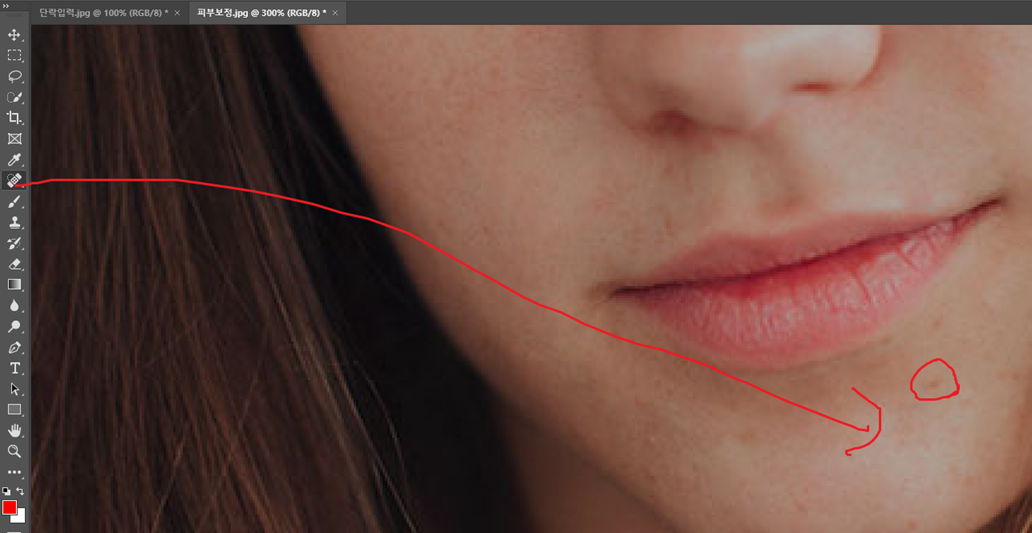
주의 할 점
Q. 점을 한방에 없애고 싶다고, 한방에 눌러 드래그 한다면?
A. 얼굴의 질감이 늘어지는 것처럼 보이고, 모공이 보이는 해상도 좋은 작업한 게 모두 티가 날 수 있다. 그러려면 hardness 값을 낮춰서 경계를 흐리게 할 수 있다. 그런데 만약 이렇게 경계 값을 흐리게 한다면, 브러시를 훨씬 키워서 해야한다.
힐링 브러쉬 툴 = 도장이랑 사용방법이 같다.
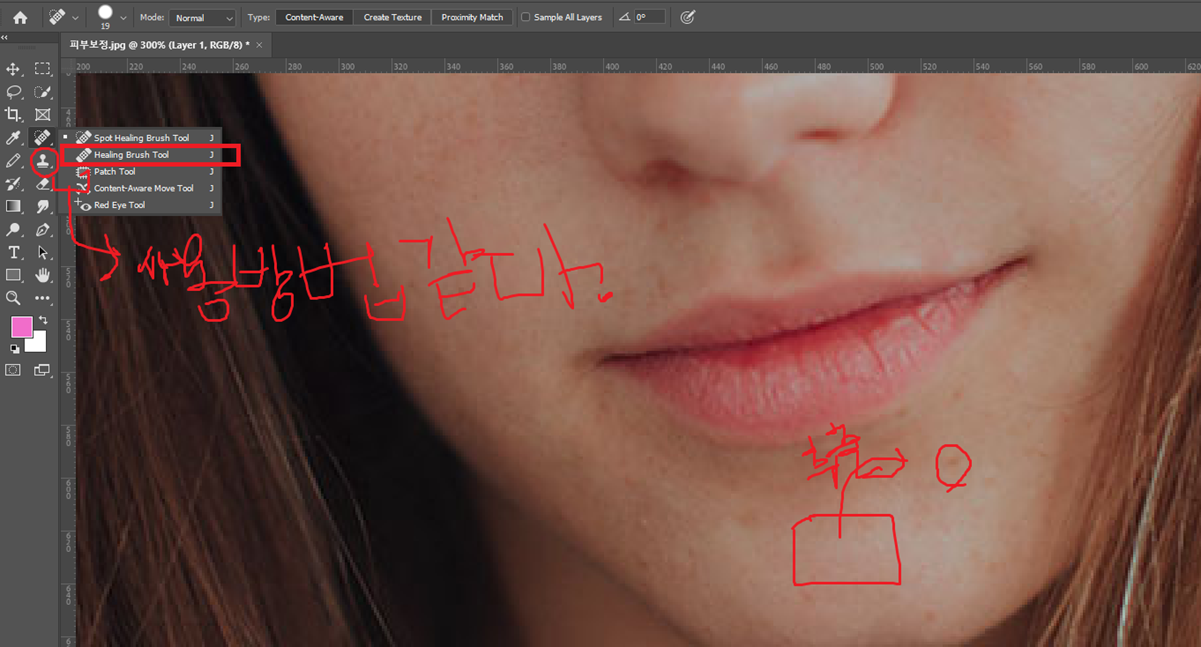
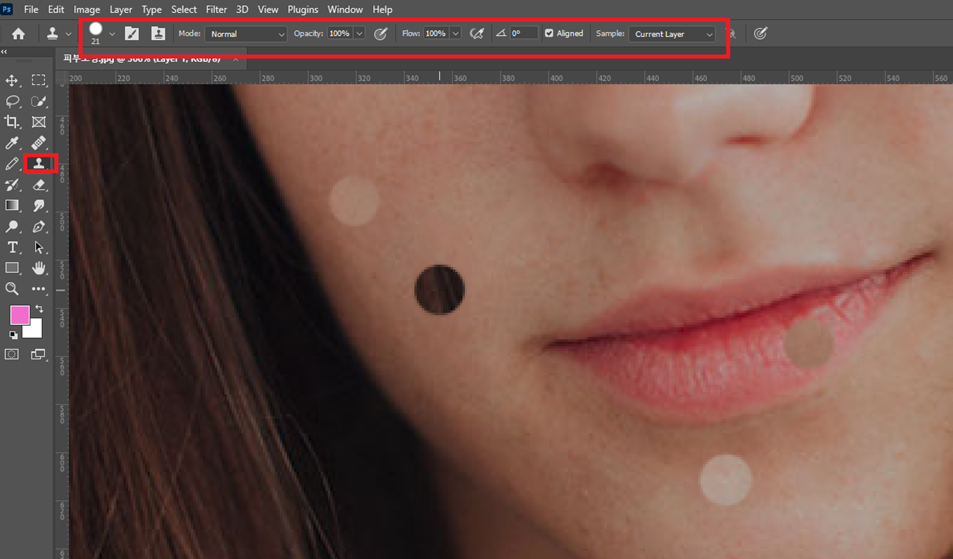
도장 툴 : 사용 방식은 동일하지만, 추출하면 그대로 컬러도 그대로~ 덮어버린다
Patch Tool(동그란 구역으로 맞추기 어려울 때 활용)
주름(ex.쌍꺼풀) 등을 없앨 때 사용하는 Patch Tool
주의 할 점 : 얼굴을 각도에 맞춰서 할 것

Blur Tool(선명하지 않아도 되는 부분을 흐릿하게 처리)
- 피부, 점, 모공 등이 그렇고 경계면은 되도록 건들지 말자.
- 확대해서 수정을 하더라도 축소해서 작업하는 게 좋다.(전체적으로 조화를 확인해야 하므로.)
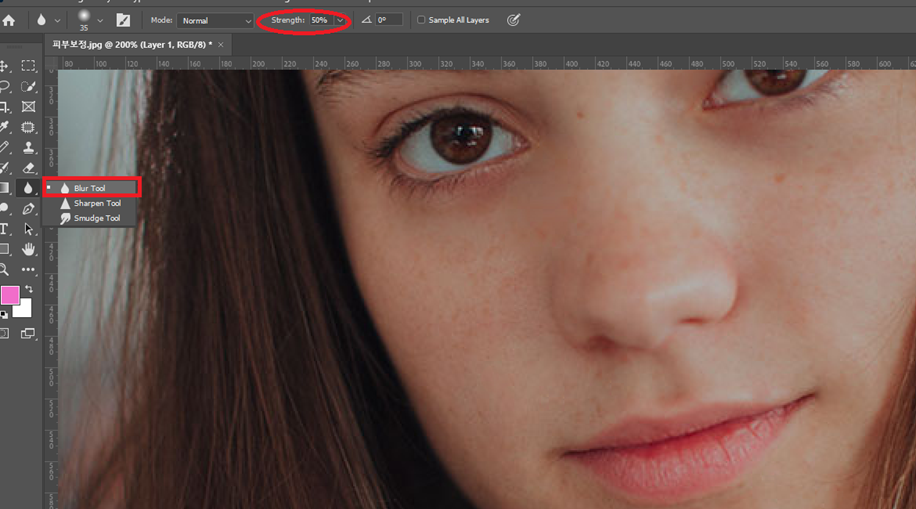
Sharpen Tool(선명하게 만드는 것)
- 얼굴 라인, 콧대 라인, 눈썹, 눈동자, 액세서리 등을 하면 더욱 반짝이며 이뻐보임
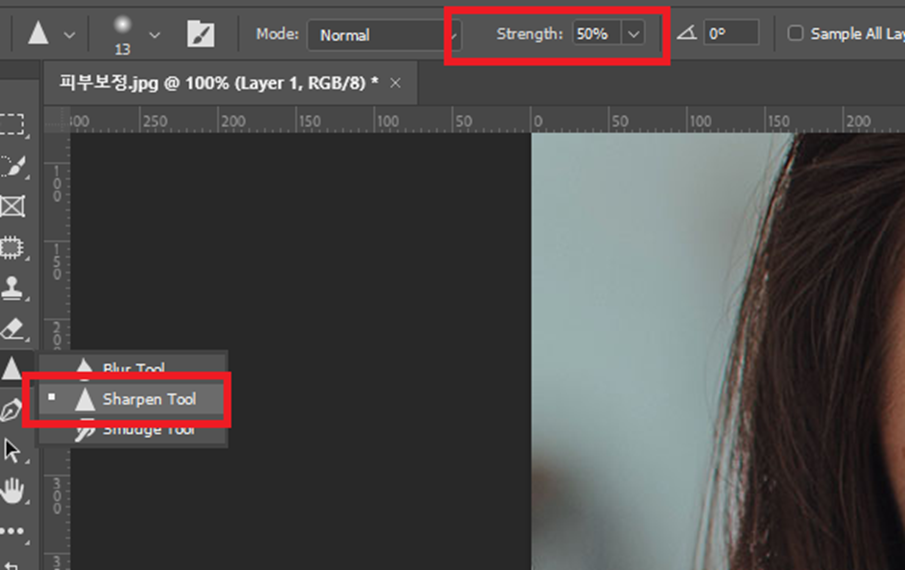
주의할 점 : 중첩적으로 계속 하게 되면 픽셀이 깨져 색상이 변하는 것처럼 보인다. 블러와 다르게 너무 심하게 하면 안된다.
Dodge Tool : 드래그한 영역을 밝게
Exposure : 노출도(조리개 크기를 조정하여 빛의 양)를 조정 / 포토샵에서는 밝기를 의미!
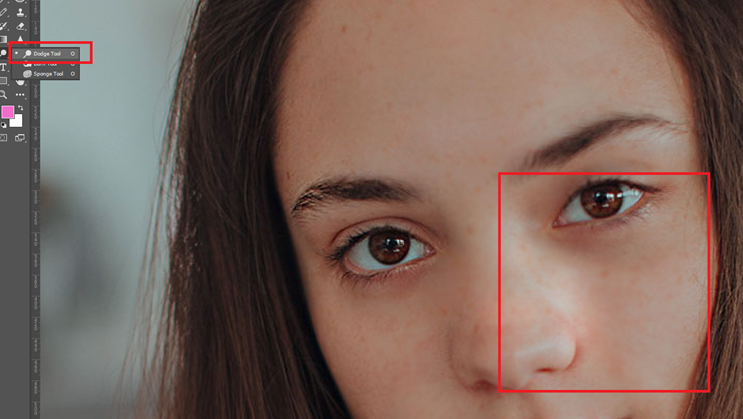
Burn Tool : 드래그한 영역을 어둡게
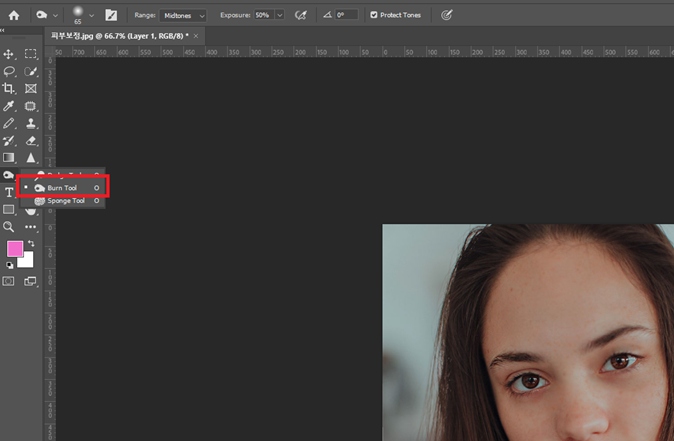
버네팅 효과 : 가장자리(바깥쪽) 라인을 어둡거나 밝게 하는 기능
- 마스크로 이용할 수도 있으나 번 툴로도 가능, 경계를 어둡게 하면 가운데 얼굴이 더욱 부각/보정되어 보인다.
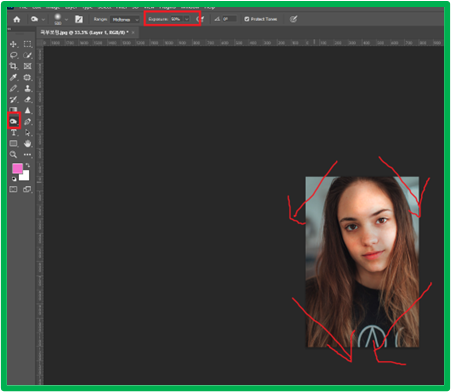
Sponge Tool : 드래그 하여 채도를 조정!
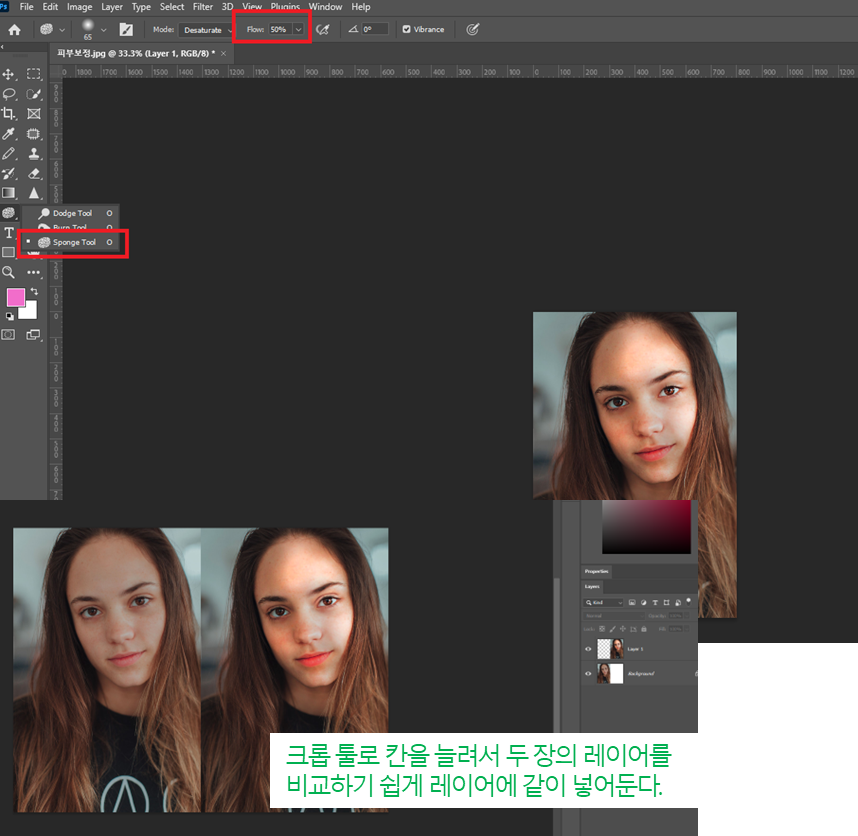

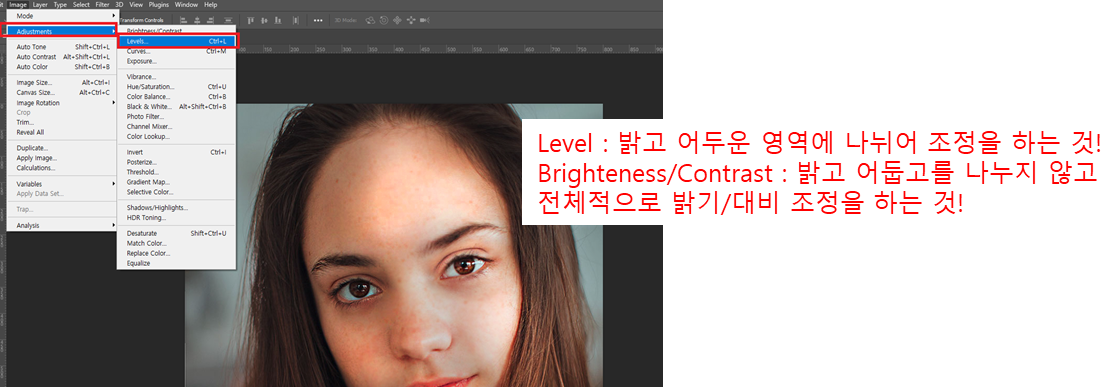
메뉴 필터 > Liquify (픽셀 유도화)
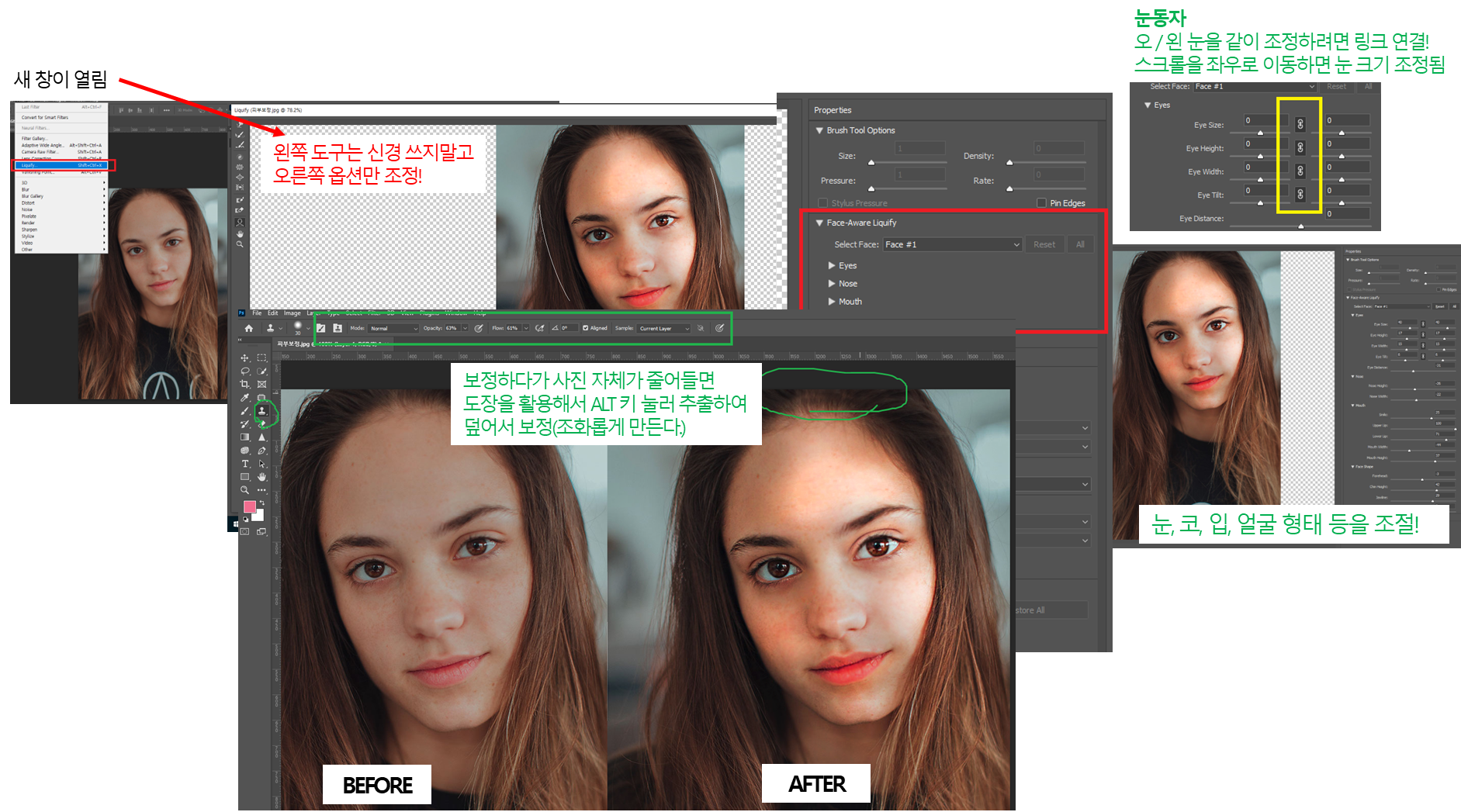
'자기계발(성장) > 자기계발' 카테고리의 다른 글
| 2일차: 새로운 아침 5시 습관 시작 (Day 2: Starting My New 5 AM Habit) (0) | 2025.02.23 |
|---|---|
| 1일차: 새로운 아침 5시 습관 시작 (Day 1: Starting My New 5 AM Habit) (0) | 2025.02.22 |
| [포토샵] 5강. 원근 자르기, 그라데이션, 블렌딩 모드 효과 (0) | 2022.05.26 |
| [포토샵] 4강. 자르기, 그림자, 브러쉬(연필) (0) | 2022.05.24 |
| [포토샵] 3강. 마술봉 + 왜곡 기능 / 예제 (20220405) (0) | 2022.04.21 |
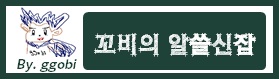


댓글