목차
IAM 사용자로 로그인 😊
![[AWS] AWS IAM 사용자로 인스턴스 생성/ssh 접속 - undefined - IAM 사용자로 로그인 😊 [AWS] AWS IAM 사용자로 인스턴스 생성/ssh 접속 - undefined - IAM 사용자로 로그인 😊](https://blog.kakaocdn.net/dn/kE0Rq/btsrCShjuLi/COhtkJMRHikbt03lcP3upK/img.png)
계정별칭 생성법은 아래 포스팅 참조
[AWS] AWS 계정 별칭 사용법
IAM 서비스 이동 😄 대시보드 > 우측 AWS 계정 > 계정 별칭 생성 별칭 입력 후 변경 사항 저장 기본적으로 AWS 로그인 시 계정ID를 이용해서 IAM계정이 로그인하는데 계정ID는 민감한 정보라서 노출이...
yaga.tistory.com
![[AWS] AWS IAM 사용자로 인스턴스 생성/ssh 접속 - undefined - IAM 사용자로 로그인 😊 [AWS] AWS IAM 사용자로 인스턴스 생성/ssh 접속 - undefined - IAM 사용자로 로그인 😊](https://blog.kakaocdn.net/dn/AZB4Q/btsryq7gE3e/dJvMtz58bL9X4FjHjx8T6K/img.png)
EC2 서비스 이동
![[AWS] AWS IAM 사용자로 인스턴스 생성/ssh 접속 - undefined - IAM 사용자로 로그인 😊 [AWS] AWS IAM 사용자로 인스턴스 생성/ssh 접속 - undefined - IAM 사용자로 로그인 😊](https://blog.kakaocdn.net/dn/Lv2KJ/btsrB0z68MX/xv8LNep1dzxZ9Qys3WHA9k/img.png)
인스턴스 시작 선택
IAM 유저에 권한이 없어서 X표시되는건데 이 포스팅에선 무시하면 된다.
![[AWS] AWS IAM 사용자로 인스턴스 생성/ssh 접속 - undefined - IAM 사용자로 로그인 😊 [AWS] AWS IAM 사용자로 인스턴스 생성/ssh 접속 - undefined - IAM 사용자로 로그인 😊](https://blog.kakaocdn.net/dn/NjBEd/btsrR3CkUTn/2p2HO8Pq0bk6wTmxTc7eX0/img.png)
인스턴스 정보 입력 😄
이름 및 태그 입력
![[AWS] AWS IAM 사용자로 인스턴스 생성/ssh 접속 - undefined - 인스턴스 정보 입력 😄 [AWS] AWS IAM 사용자로 인스턴스 생성/ssh 접속 - undefined - 인스턴스 정보 입력 😄](https://blog.kakaocdn.net/dn/cMFbyN/btsrR24t9oY/LY0tFPVoCXigT83tHBpAL1/img.png)
프리티어만 해당에 체크해서 프리티어 사용 가능 목록 중 원하는 서버 선택
![[AWS] AWS IAM 사용자로 인스턴스 생성/ssh 접속 - undefined - 인스턴스 정보 입력 😄 [AWS] AWS IAM 사용자로 인스턴스 생성/ssh 접속 - undefined - 인스턴스 정보 입력 😄](https://blog.kakaocdn.net/dn/6baWB/btsrDDx80Ox/tGRusELkF53cGkjcPdvx6K/img.png)
인스턴스 유형 선택(프리티어는 t2.micro밖에 없음)
![[AWS] AWS IAM 사용자로 인스턴스 생성/ssh 접속 - undefined - 인스턴스 정보 입력 😄 [AWS] AWS IAM 사용자로 인스턴스 생성/ssh 접속 - undefined - 인스턴스 정보 입력 😄](https://blog.kakaocdn.net/dn/cIjJIL/btsrR6y1QfY/M71pdVa3kdruF98Yv3FxK0/img.png)
키 페어
새 키 페어 생성 선택(ssh 로그인 시 키 페어를 사용하여 로그인 해야 함)
![[AWS] AWS IAM 사용자로 인스턴스 생성/ssh 접속 - undefined - 인스턴스 정보 입력 😄 - 키 페어 [AWS] AWS IAM 사용자로 인스턴스 생성/ssh 접속 - undefined - 인스턴스 정보 입력 😄 - 키 페어](https://blog.kakaocdn.net/dn/oUVQq/btsrCmKnBmi/mDtjXIzk1zn2AH8XUrzqkK/img.png)
키 페어 이름 입력 후 키 페어 유형은 RSA, 프라이빗 키 파일 형식 선택 후 키 페어 생성 선택
사용하는 OS에 따라 프라이빗 키 파일 형식 선택
![[AWS] AWS IAM 사용자로 인스턴스 생성/ssh 접속 - undefined - 인스턴스 정보 입력 😄 - 키 페어 [AWS] AWS IAM 사용자로 인스턴스 생성/ssh 접속 - undefined - 인스턴스 정보 입력 😄 - 키 페어](https://blog.kakaocdn.net/dn/bYzblm/btsrCTgS8Ti/r3ZBKGjnM7ih10tieD9EA1/img.png)
키 페어 생성 선택하면 키 페어 다운로드 창이 표시되고 로컬에 잘 저장해 둔다.(ssh 접속 시 필수)
개인키라서 절대 유출되면 안된다.
![[AWS] AWS IAM 사용자로 인스턴스 생성/ssh 접속 - undefined - 인스턴스 정보 입력 😄 - 키 페어 [AWS] AWS IAM 사용자로 인스턴스 생성/ssh 접속 - undefined - 인스턴스 정보 입력 😄 - 키 페어](https://blog.kakaocdn.net/dn/zmzGt/btsrEzvmhiy/RDOzJnfpH5rJZMAg3sbAo1/img.png)
위에서 생성한 키 페어 선택
![[AWS] AWS IAM 사용자로 인스턴스 생성/ssh 접속 - undefined - 인스턴스 정보 입력 😄 - 키 페어 [AWS] AWS IAM 사용자로 인스턴스 생성/ssh 접속 - undefined - 인스턴스 정보 입력 😄 - 키 페어](https://blog.kakaocdn.net/dn/cg1ska/btsrCSI9I7u/vqeoA4adZlWooFse2J2NsK/img.png)
네트워크 설정
퍼블릭 IP 자동 할당은 비활성화로 선택한다.(탄력적 IP 사용해서 고정 아이피를 할당 할 예정)
인바운드 보안 그룹 규칙은 3개를 추가 했다.(인바운드는 외부에서 서버로 들어오는 걸 허용하는 걸 의미)
ssh 통신 위해 22번 포트, HTTP 통신 위해 80 포트, 개발 전용 8080포트(이건 선택사항)
지금은 0.0.0.0으로 전부 다 열었지만 특정 아이피만 허용하도록 추후 변경하는걸 권장한다.
![[AWS] AWS IAM 사용자로 인스턴스 생성/ssh 접속 - undefined - 인스턴스 정보 입력 😄 - 네트워크 설정 [AWS] AWS IAM 사용자로 인스턴스 생성/ssh 접속 - undefined - 인스턴스 정보 입력 😄 - 네트워크 설정](https://blog.kakaocdn.net/dn/bge5zR/btsrIbHJH4R/BLjMBsg258j7ccoF7rk9V1/img.png)
스토리지 설정
스토리지 볼륨 선택(프리티어는 최대 30GB까지 가능하니까 30으로 늘린다.)
![[AWS] AWS IAM 사용자로 인스턴스 생성/ssh 접속 - undefined - 인스턴스 정보 입력 😄 - 스토리지 설정 [AWS] AWS IAM 사용자로 인스턴스 생성/ssh 접속 - undefined - 인스턴스 정보 입력 😄 - 스토리지 설정](https://blog.kakaocdn.net/dn/ICST1/btsrTq4ZgmI/Q0vo4VVehYwS08xZedxpV0/img.png)
최종 검토 후 인스턴스 시작 선택
![[AWS] AWS IAM 사용자로 인스턴스 생성/ssh 접속 - undefined - 인스턴스 정보 입력 😄 - 스토리지 설정 [AWS] AWS IAM 사용자로 인스턴스 생성/ssh 접속 - undefined - 인스턴스 정보 입력 😄 - 스토리지 설정](https://blog.kakaocdn.net/dn/eRs5VA/btsrDeZzVik/Vi1Hulf12KofvcRkby2xw1/img.png)
인스턴스가 정상적으로 시작되었다.
![[AWS] AWS IAM 사용자로 인스턴스 생성/ssh 접속 - undefined - 인스턴스 정보 입력 😄 - 스토리지 설정 [AWS] AWS IAM 사용자로 인스턴스 생성/ssh 접속 - undefined - 인스턴스 정보 입력 😄 - 스토리지 설정](https://blog.kakaocdn.net/dn/zY1qm/btsrUoZ9Chi/6TSpGq6xAQLzvjFN2fQfgk/img.png)
인스턴스 탭 선택하면 인스턴스가 실행 중으로 표시된다.
![[AWS] AWS IAM 사용자로 인스턴스 생성/ssh 접속 - undefined - 인스턴스 정보 입력 😄 - 스토리지 설정 [AWS] AWS IAM 사용자로 인스턴스 생성/ssh 접속 - undefined - 인스턴스 정보 입력 😄 - 스토리지 설정](https://blog.kakaocdn.net/dn/NSD8o/btsrCQdndkt/I8fbPKbdxTB9l3hKUbjSP0/img.png)
인스턴스 ID(보안 상 가렸음) 누르면 아래처럼 인스턴스 요약 정보가 표시됨
![[AWS] AWS IAM 사용자로 인스턴스 생성/ssh 접속 - undefined - 인스턴스 정보 입력 😄 - 스토리지 설정 [AWS] AWS IAM 사용자로 인스턴스 생성/ssh 접속 - undefined - 인스턴스 정보 입력 😄 - 스토리지 설정](https://blog.kakaocdn.net/dn/EzW8J/btsrNAgdxTG/QFil2PtKQG9VFgYmKd3bw0/img.png)
탄력적 IP
고정 아이피를 등록하기 위해 네트워크 및 보안 > 탄력적 IP를 선택한다.
![[AWS] AWS IAM 사용자로 인스턴스 생성/ssh 접속 - undefined - 인스턴스 정보 입력 😄 - 탄력적 IP [AWS] AWS IAM 사용자로 인스턴스 생성/ssh 접속 - undefined - 인스턴스 정보 입력 😄 - 탄력적 IP](https://blog.kakaocdn.net/dn/HpqI8/btsrDfRKXGw/jTXb71kB5EAYXAysVw1eTK/img.png)
탄력적 IP 주소 할당 선택
![[AWS] AWS IAM 사용자로 인스턴스 생성/ssh 접속 - undefined - 인스턴스 정보 입력 😄 - 탄력적 IP [AWS] AWS IAM 사용자로 인스턴스 생성/ssh 접속 - undefined - 인스턴스 정보 입력 😄 - 탄력적 IP](https://blog.kakaocdn.net/dn/bZEgIQ/btsrR1kbMte/HBanaYfRm4jRaK7V2dXAC1/img.png)
내용 확인 후 할당 선택
![[AWS] AWS IAM 사용자로 인스턴스 생성/ssh 접속 - undefined - 인스턴스 정보 입력 😄 - 탄력적 IP [AWS] AWS IAM 사용자로 인스턴스 생성/ssh 접속 - undefined - 인스턴스 정보 입력 😄 - 탄력적 IP](https://blog.kakaocdn.net/dn/bXLpXC/btsrUttCF7U/OwoR3XWdb4P8DBbCynBQ4k/img.png)
탄력적 IP주소가 할당 되었고 이를 이제 인스턴스에 연결해야 한다.
우측 상단 이 탄력적 IP 주소 연결 선택
![[AWS] AWS IAM 사용자로 인스턴스 생성/ssh 접속 - undefined - 인스턴스 정보 입력 😄 - 탄력적 IP [AWS] AWS IAM 사용자로 인스턴스 생성/ssh 접속 - undefined - 인스턴스 정보 입력 😄 - 탄력적 IP](https://blog.kakaocdn.net/dn/dB3hVo/btsrUrigSZQ/YDc4cpf8LTKeHqGXsOhoQK/img.png)
보안 상 가렸는데 탄력적 IP 주소가 표시되고 인스턴스와 프라이빗 IP주소를 선택 후 연결 선택
클릭하면 목록에 나오는 인스턴스와 프라이빗 IP주소 선택하면 된다.
![[AWS] AWS IAM 사용자로 인스턴스 생성/ssh 접속 - undefined - 인스턴스 정보 입력 😄 - 탄력적 IP [AWS] AWS IAM 사용자로 인스턴스 생성/ssh 접속 - undefined - 인스턴스 정보 입력 😄 - 탄력적 IP](https://blog.kakaocdn.net/dn/bKPNxi/btsrUsO1GOE/57PwgyoOQgXIbz0hAX5kYk/img.png)
탄력적 IP주소가 인스턴스에 연결되었다고 표시됨
※ 탄력적 IP를 연결한 인스턴스가 중지 중일 경우 과금 된다고 함(실행중인 인스턴스에 연결해야 함)
프리티어 기간 종료 될 경우 인스턴스에서 탄력적 IP 연결 끊고 탄력적 IP 삭제 해야 함,
물론 인스턴스도 종료해야 함
![[AWS] AWS IAM 사용자로 인스턴스 생성/ssh 접속 - undefined - 인스턴스 정보 입력 😄 - 탄력적 IP [AWS] AWS IAM 사용자로 인스턴스 생성/ssh 접속 - undefined - 인스턴스 정보 입력 😄 - 탄력적 IP](https://blog.kakaocdn.net/dn/bx6fGX/btsrNk5yZgT/ZYuk4jp44BK4sDO8AsYd5K/img.png)
인스턴스 누르면 아래처럼 인스턴스 요약이 표시되고 퍼블릭 IPv4 DNS보면 탄력적 IP가 적용이 되었다.
ssh 접속 😎
ssh로 인스턴스에 접속하기 위해서 우측 상단 연결을 선택한다.
![[AWS] AWS IAM 사용자로 인스턴스 생성/ssh 접속 - undefined - ssh 접속 😎 [AWS] AWS IAM 사용자로 인스턴스 생성/ssh 접속 - undefined - ssh 접속 😎](https://blog.kakaocdn.net/dn/LS5Hq/btsrEAVmGhy/uJsM5BDkeggQiJu0D8KFF1/img.png)
SSH 클라이언트 탭을 선택 후 하단 ssh -i로 시작하는 명령어를 복사한다.
![[AWS] AWS IAM 사용자로 인스턴스 생성/ssh 접속 - undefined - ssh 접속 😎 [AWS] AWS IAM 사용자로 인스턴스 생성/ssh 접속 - undefined - ssh 접속 😎](https://blog.kakaocdn.net/dn/kSx6W/btsrCP6HC3U/EigcogdhkYlBEfr39RmAL0/img.png)
ssh 프로그램(여기선 mobaXterm 사용) 실행, 키페어 있는 경로 이동 후 ssh -i 명령어 입력 후 실행
간혹 복붙 과정에서 ~ 이런 문자가 붙는 경우가 있으니 복붙한 명령어에서 불 필요한 문자는 지운다.
정상적으로 접속되면 아래처럼 ssh로 접속이 된다.
AWS를 이용해서 내가 만든 가상 서버에 ssh로 접속을 했다. 😃
![[AWS] AWS IAM 사용자로 인스턴스 생성/ssh 접속 - undefined - ssh 접속 😎 [AWS] AWS IAM 사용자로 인스턴스 생성/ssh 접속 - undefined - ssh 접속 😎](https://blog.kakaocdn.net/dn/cE3dIt/btsrS2wpIBN/qXdsUi7r2TbIklk0h9KoUk/img.png)
개인 스터디 기록을 메모하는 공간이라 틀린점이 있을 수 있습니다.
틀린 점 있을 경우 댓글 부탁드립니다.
'IT > DevOps' 카테고리의 다른 글
| [Docker] Docker container port forwarding(feat. Windows 10) (55) | 2023.10.25 |
|---|---|
| [Docker] Docker image pull/remove(feat. Docker Hub) (55) | 2023.10.25 |
| [AWS] AWS IAM 사용자/그룹 생성(feat. root계정) (41) | 2023.08.20 |
| [AWS] AWS 계정 별칭 사용법 (39) | 2023.08.20 |
| [AWS] AWS 2단계 인증 활성화(feat. MFA) (45) | 2023.08.19 |
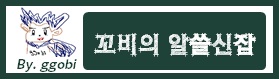


댓글