
이 포스팅에서는 VMware ESXi 호스트 클라이언트(ver 2.10.1)를 이용해 기존 VM을 복제하고, SSH로 접속하는 과정을 정리합니다.
처음 시작할 때는 막막했지만, 막상 직접 해보니 생각보다 어렵지 않았습니다.
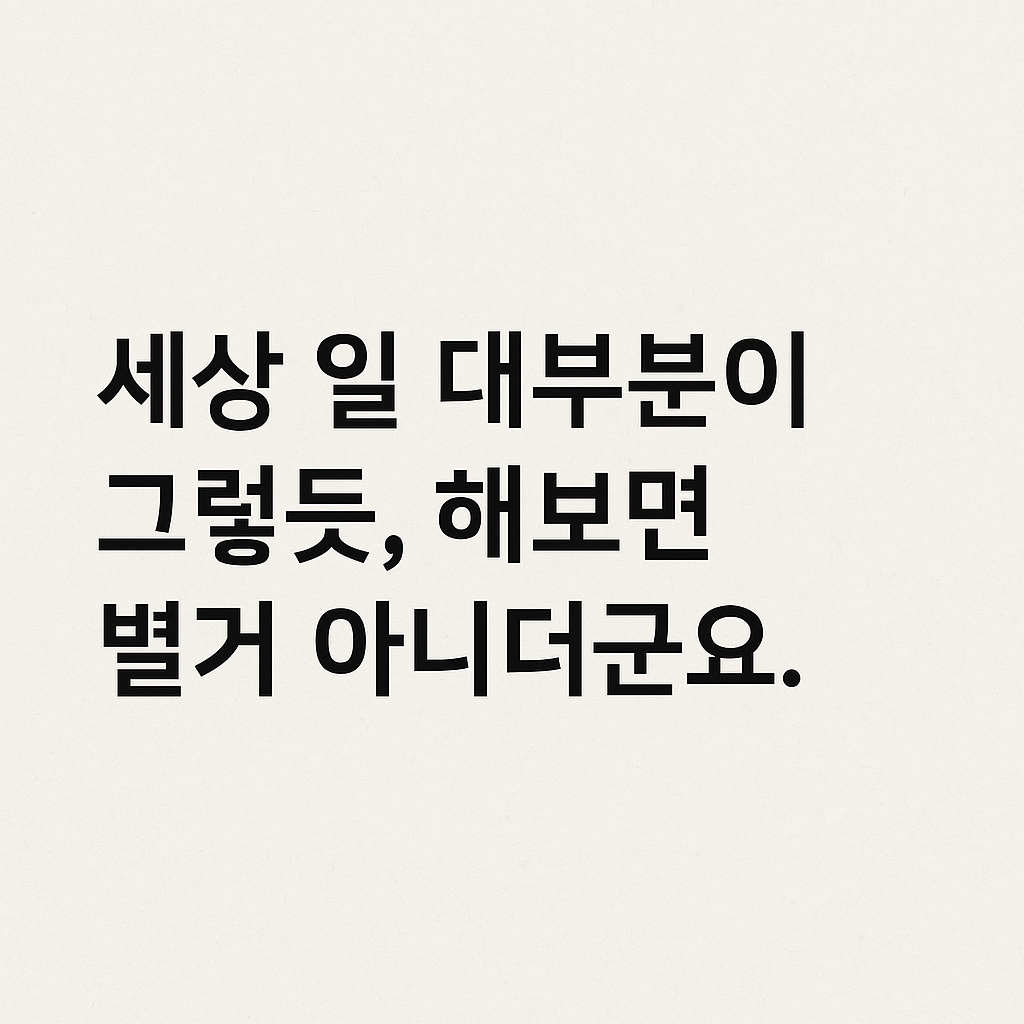
예전에 선임이 작업하는 걸 옆에서 보며 메모해 둔 내용을 바탕으로, 이번에 유튜브 영상도 참고해서 처음부터 직접 진행해 봤습니다.
성공한 김에 기록으로 남겨두며, 저처럼 처음 시도하시는 분들께 도움이 되길 바랍니다.
1️⃣ 데이터스토어 브라우저
스토리지 > 데이터스토어 브라우저를 선택한다.
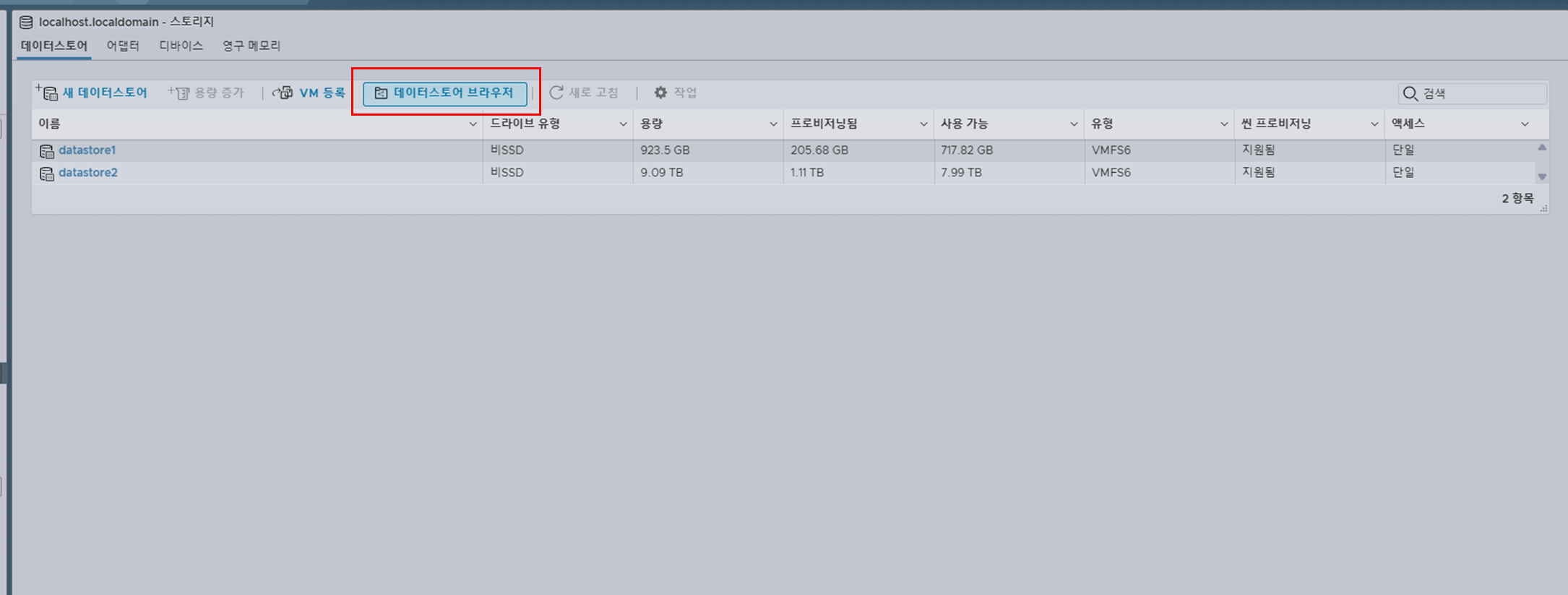
원하는 데이터스토어를 클릭한 뒤, 디렉토리 이름을 입력해 새 디렉토리를 생성한다.
→ 새로 생성할 가상 시스템이 저장될 스토리지이다.
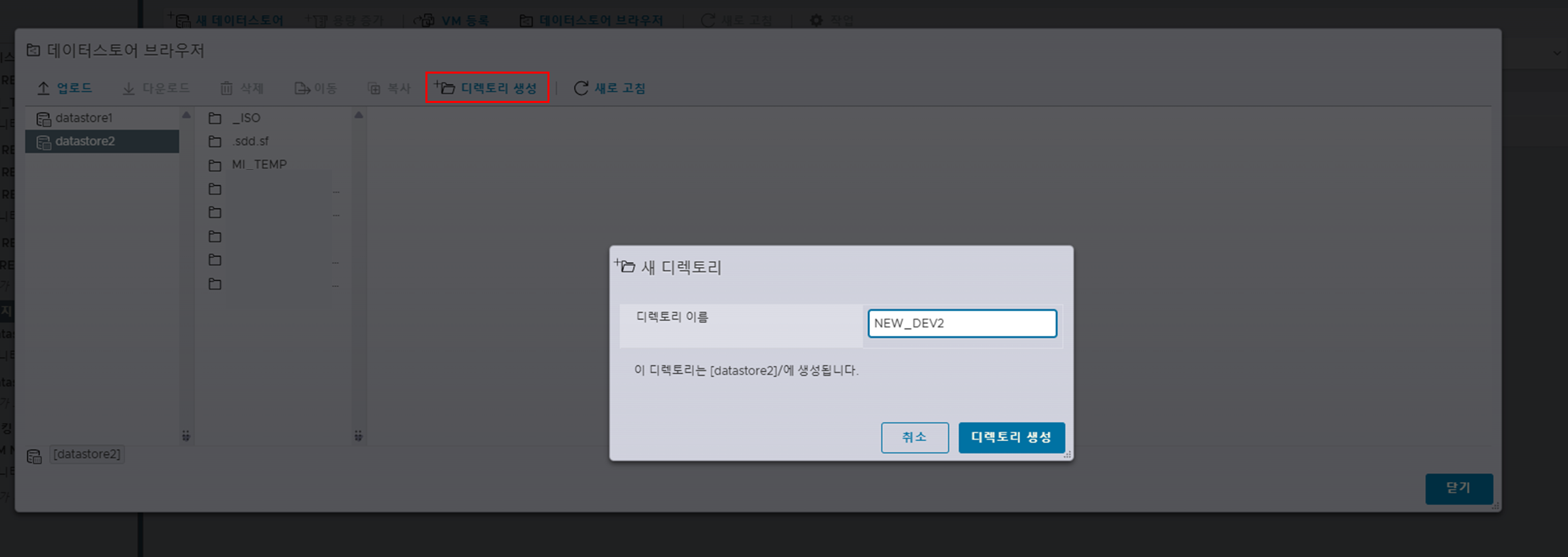
복사할 원본 가상 시스템의 vm 구성파일(.vmdk, .vmx 파일) 을 새로 생성한 폴더에 복사한다.
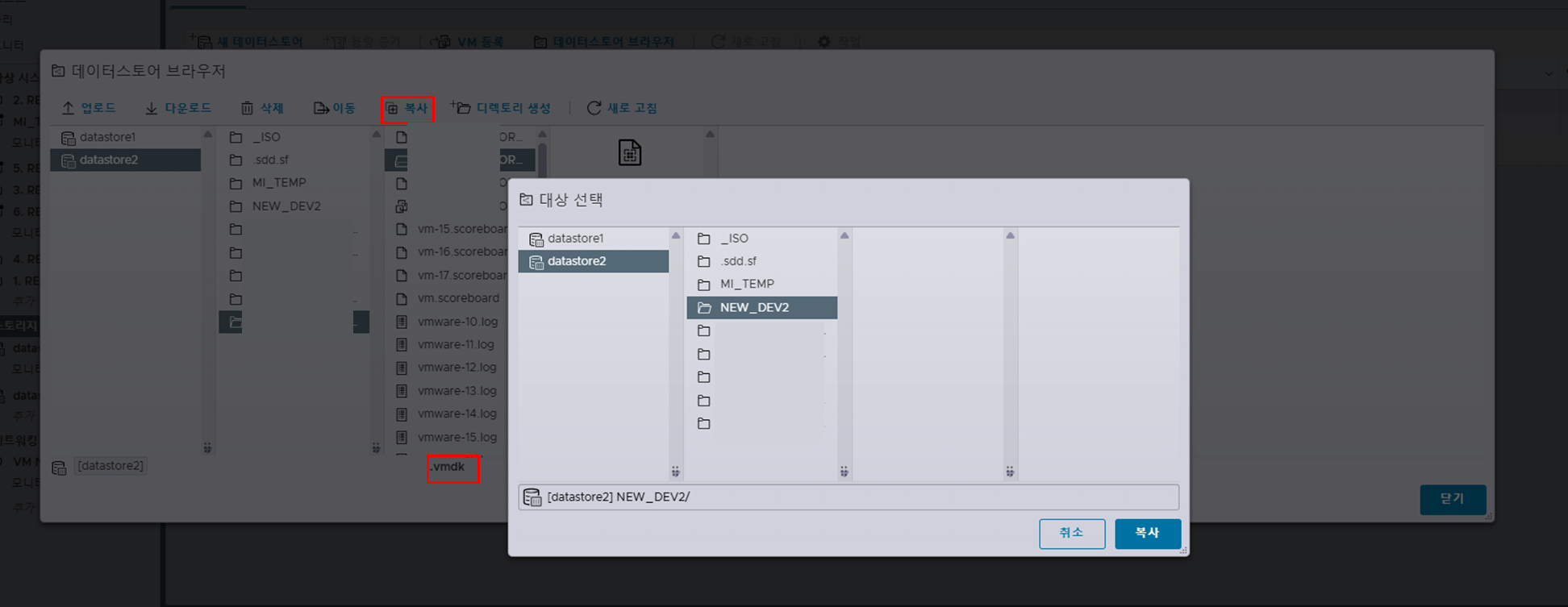
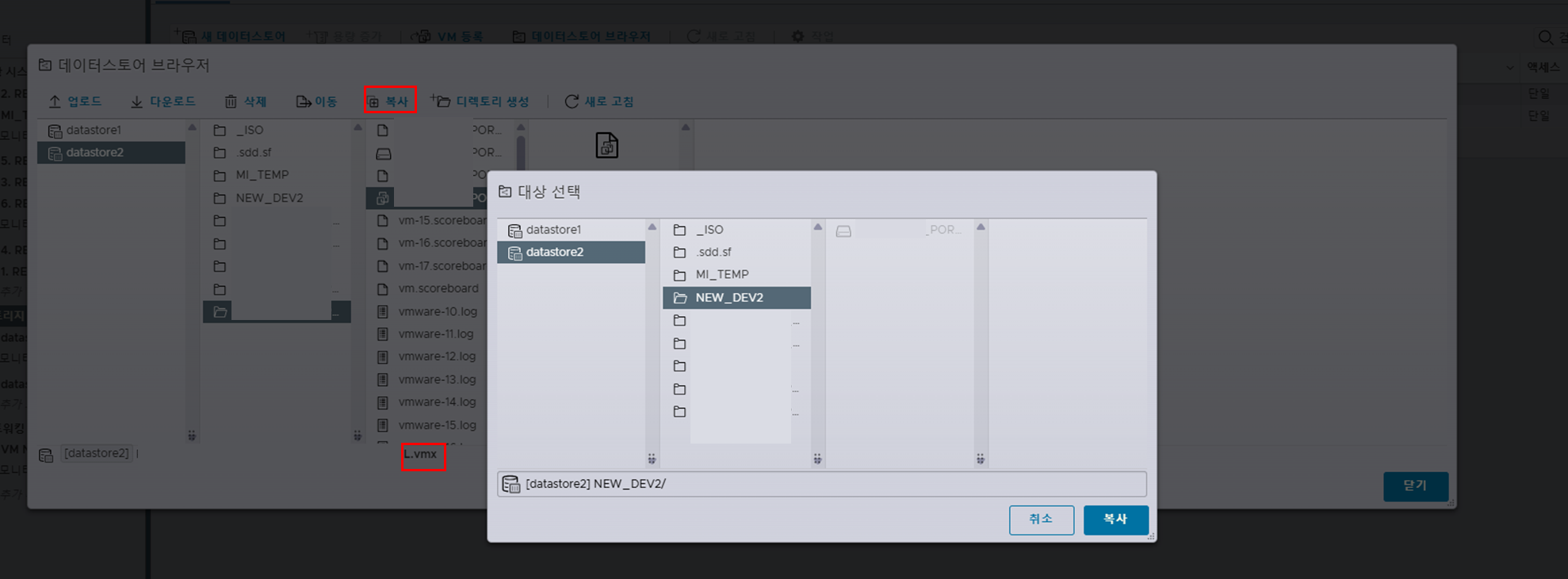
복사된 파일이 있는지 확인한다.
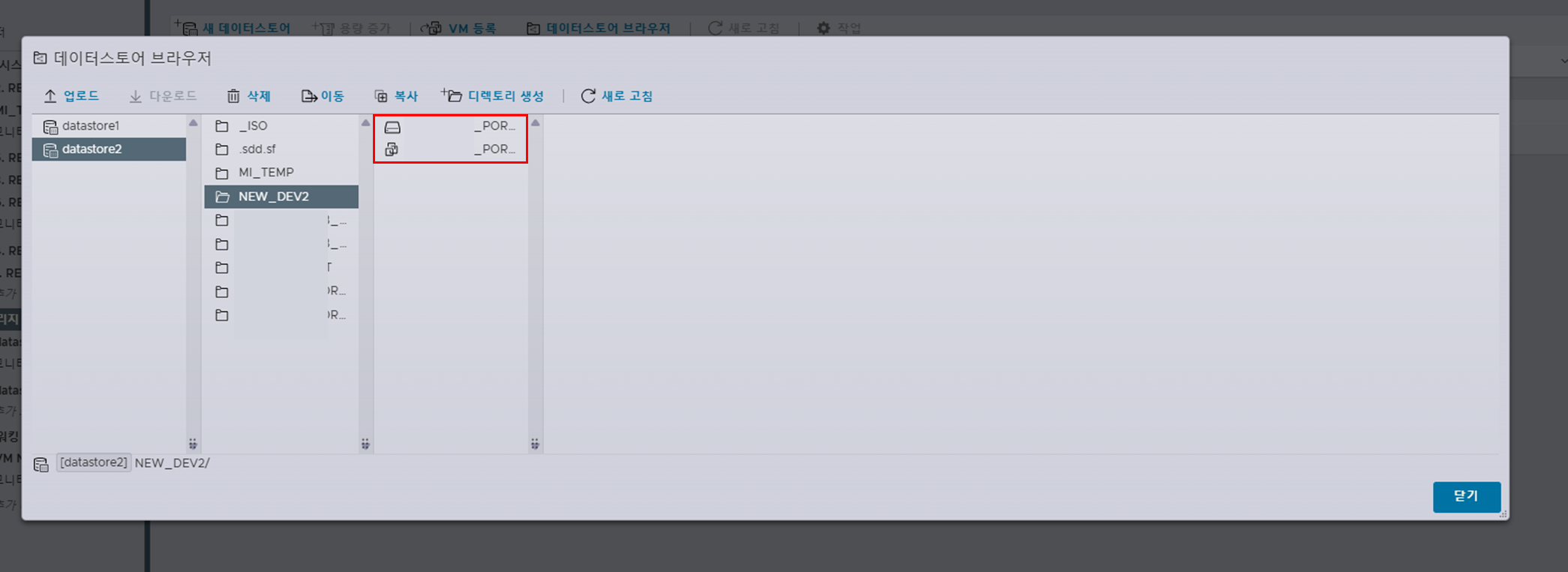
2️⃣ VM 생성/등록
VM 생성/등록 클릭 후 생성 유형은 기존 가상 시스템 등록으로 선택하고 다음.
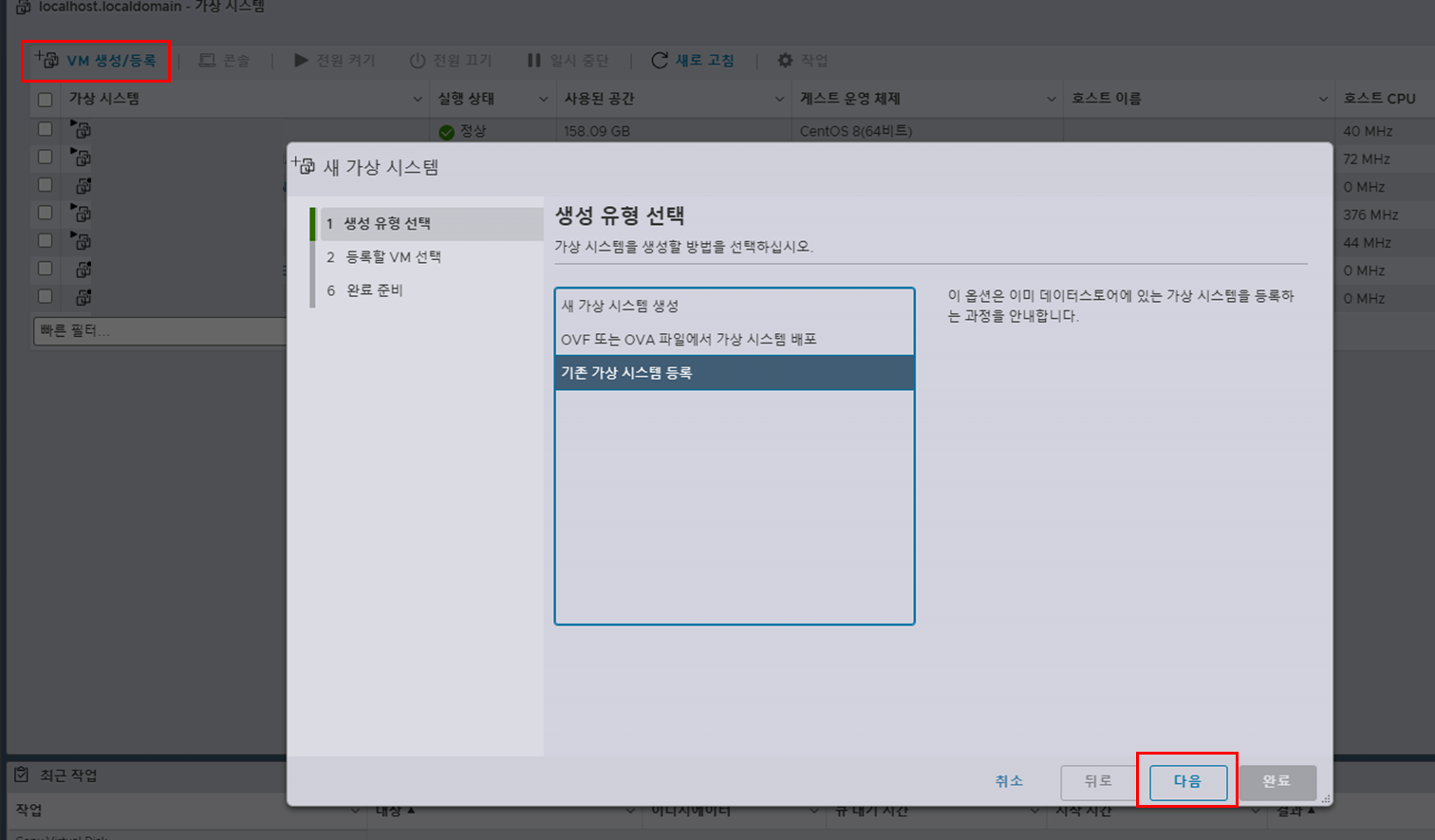
"등록할 VM 선택" 단계에서 선택 버튼 클릭.
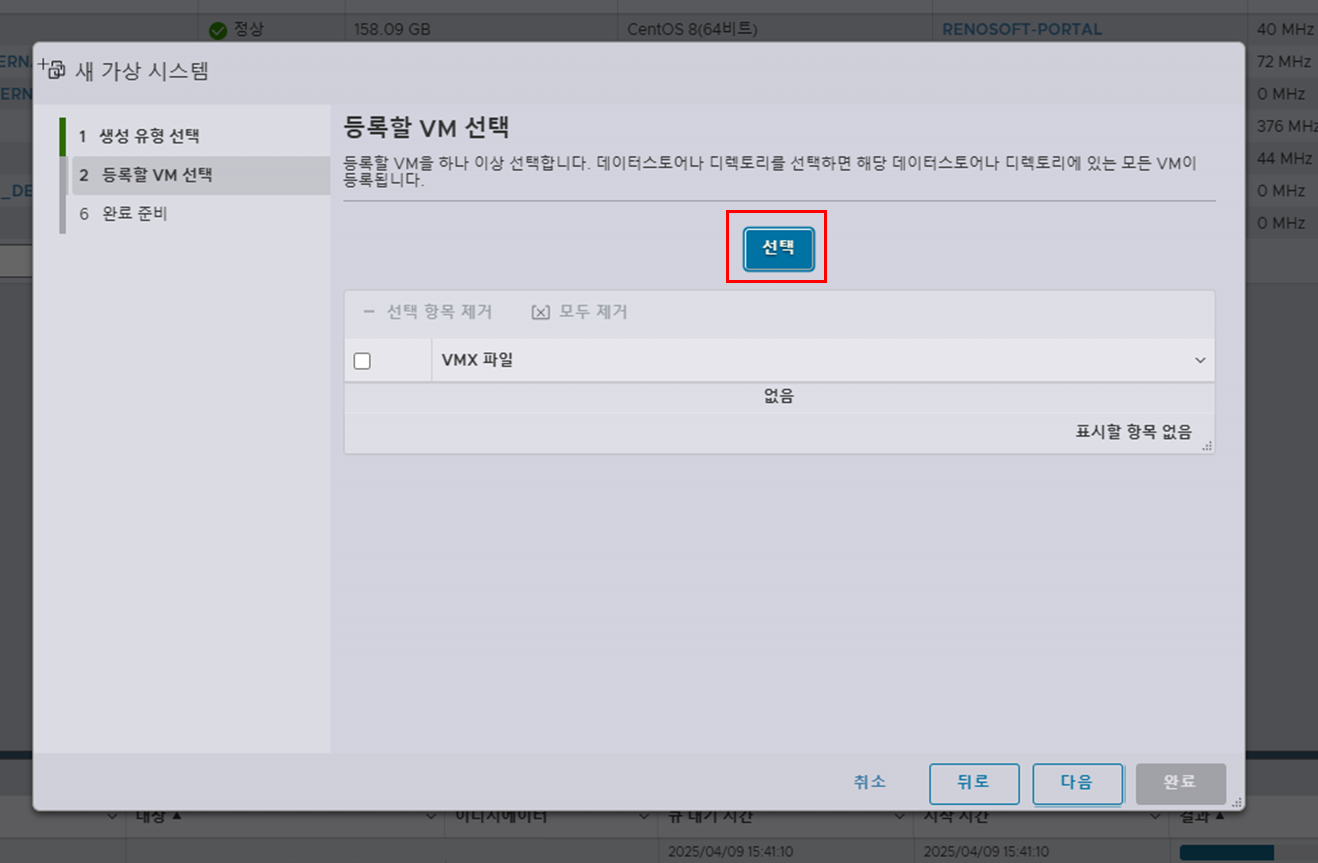
복사한 디렉토리의 .vmx 파일을 선택하고 다음.
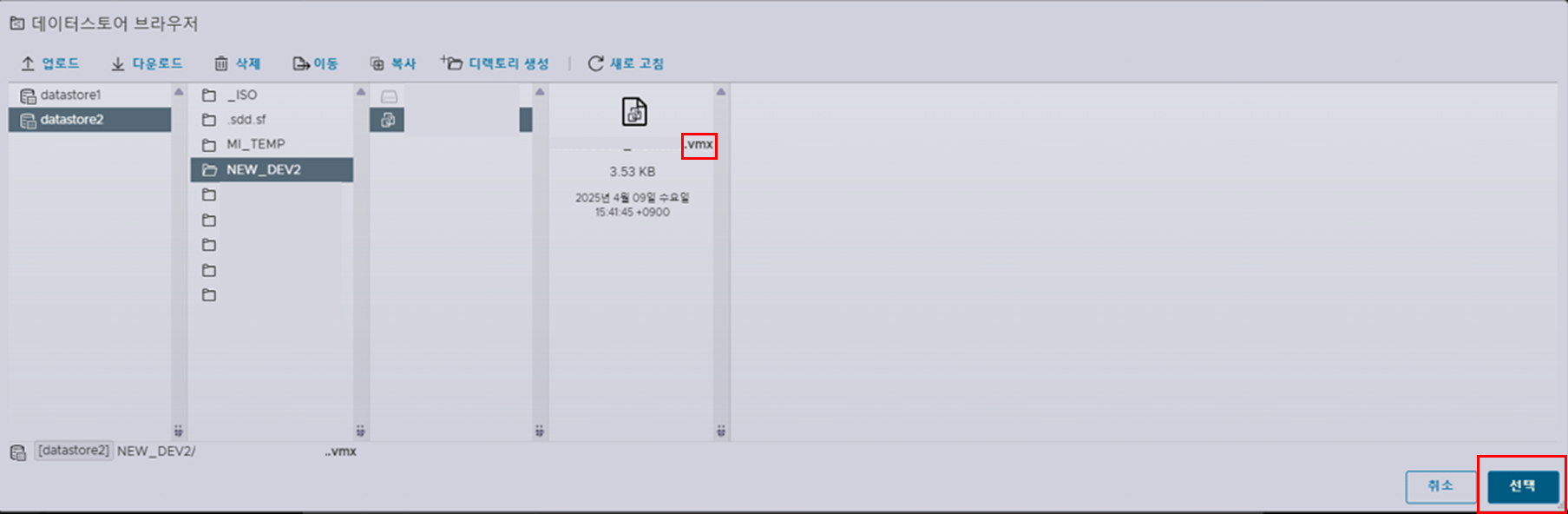
선택된 VM 파일 확인 후 다음 클릭.
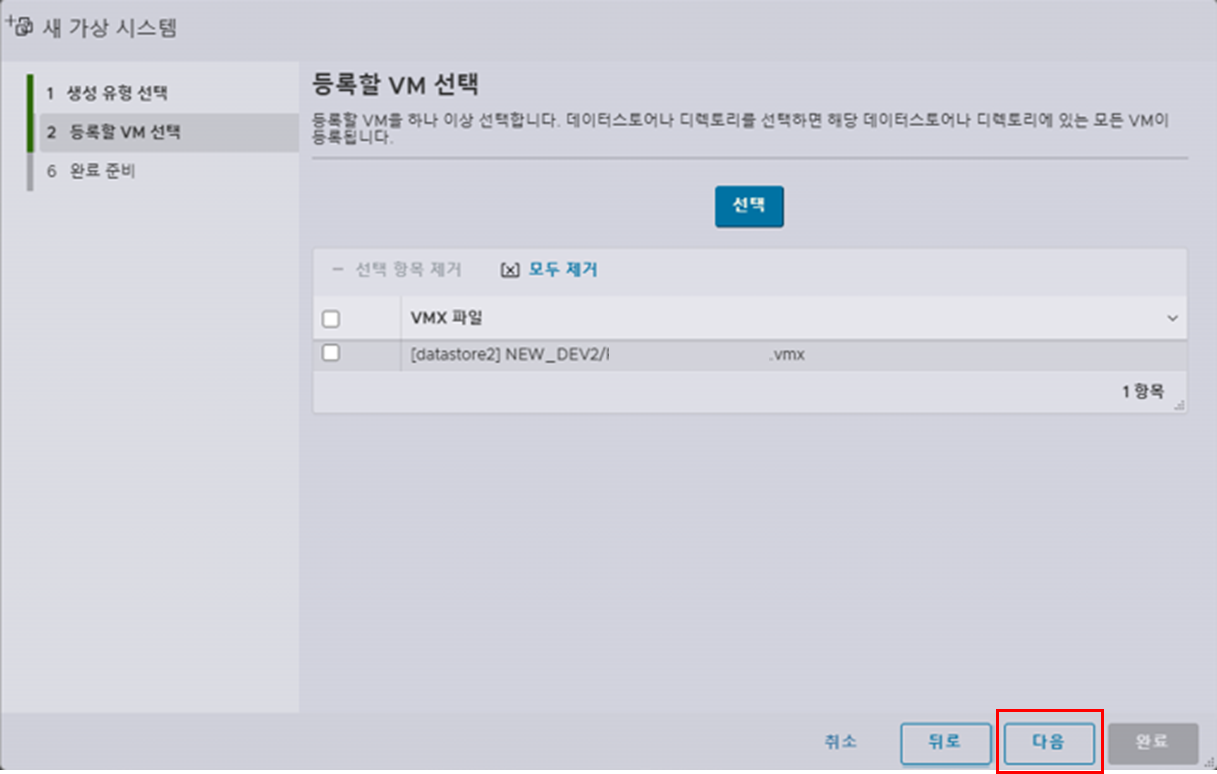
완료 버튼 클릭.
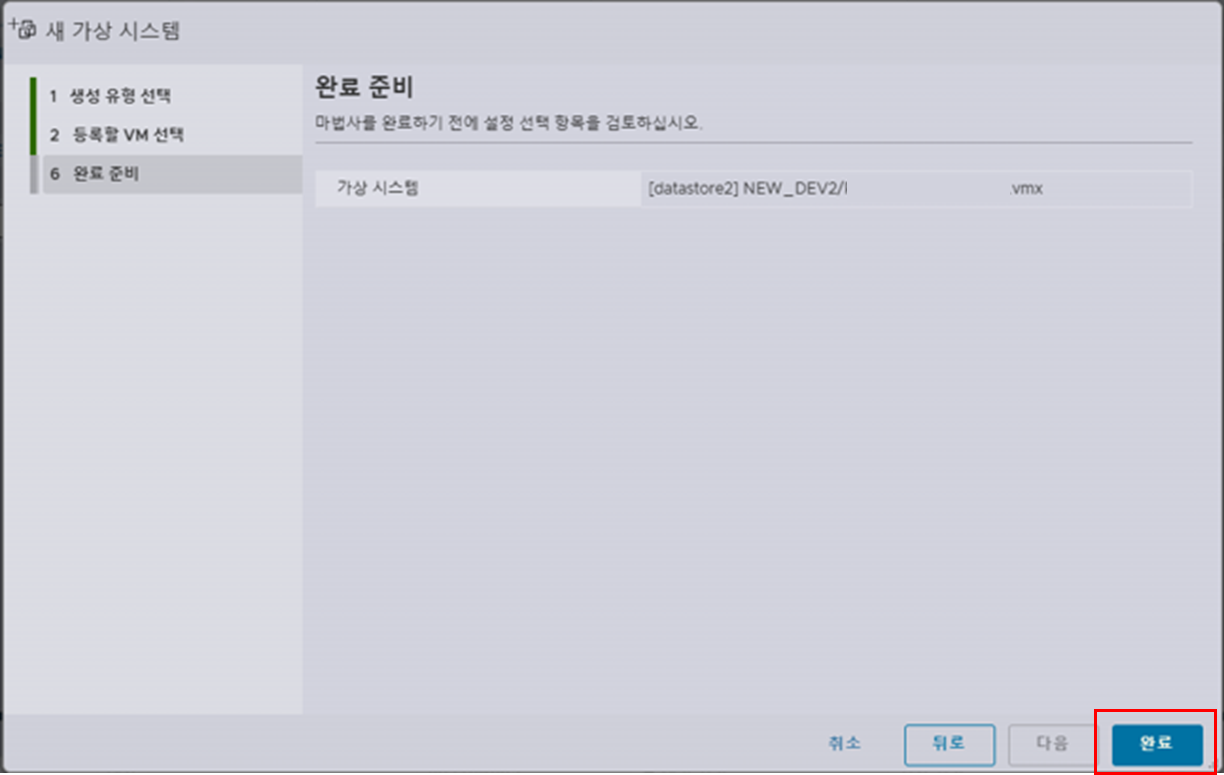
하단에서 복사 작업이 진행됨을 확인할 수 있다.

복사가 완료되면 가상 시스템 목록에 복제된 VM이 생성된다.
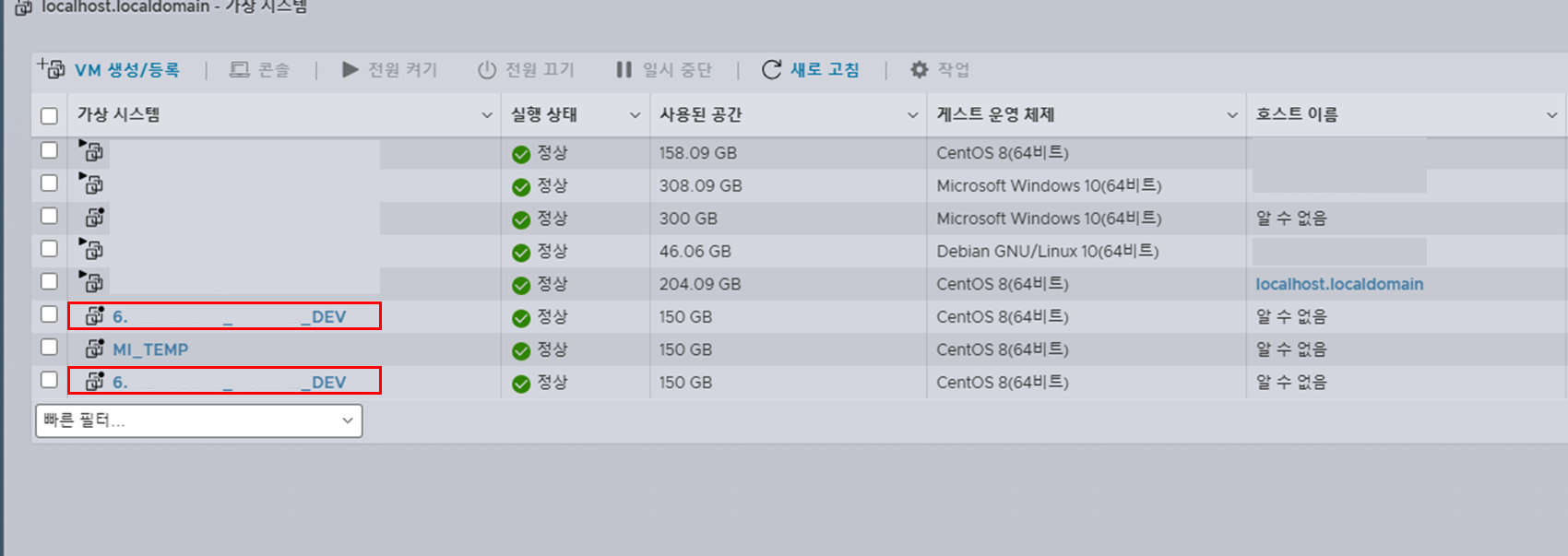
복제된 가상 시스템 클릭 후 작업 > 이름 변경으로 이름을 변경한다.
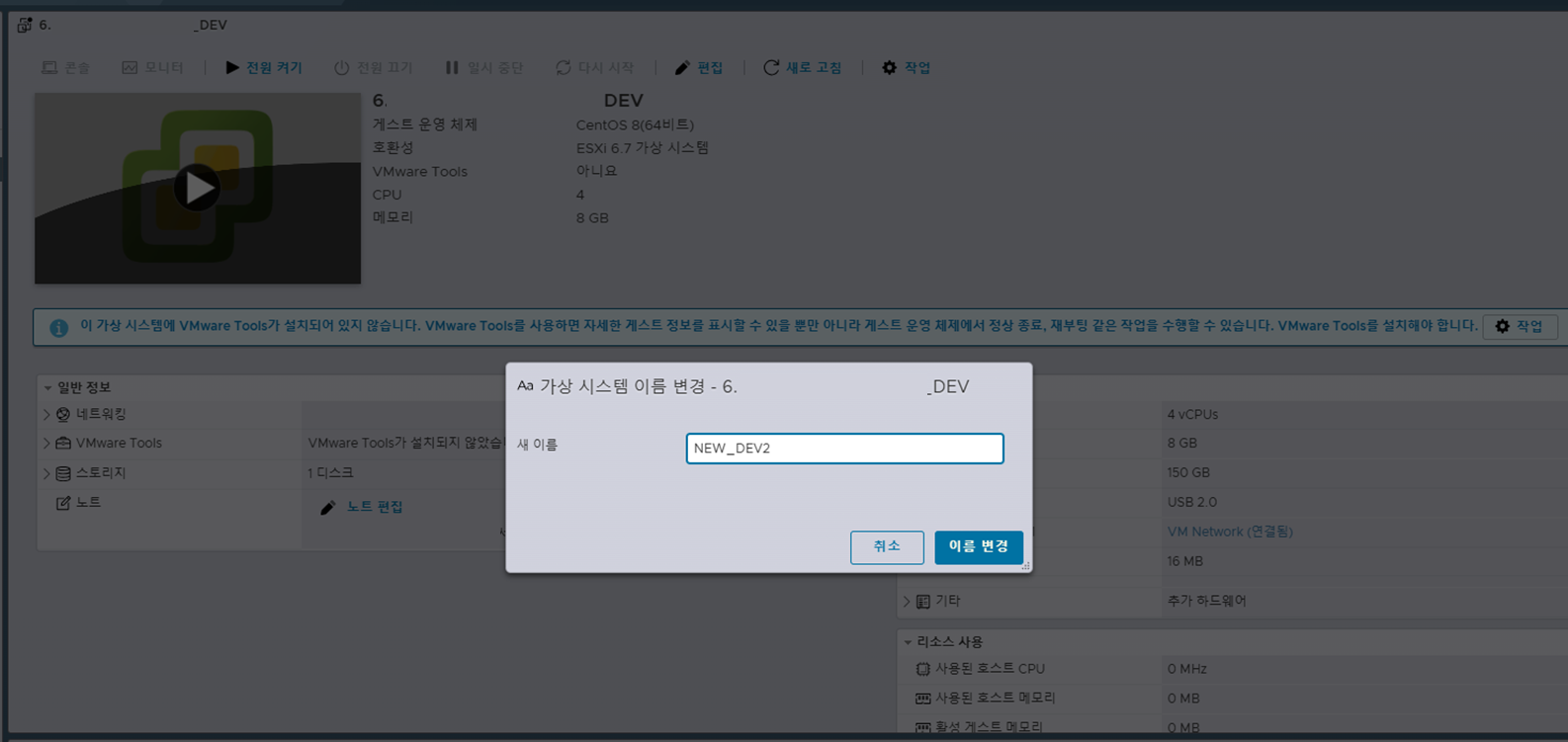
VMware Tools 설치 및 질문 응답 설정(버전에 따라 다름).
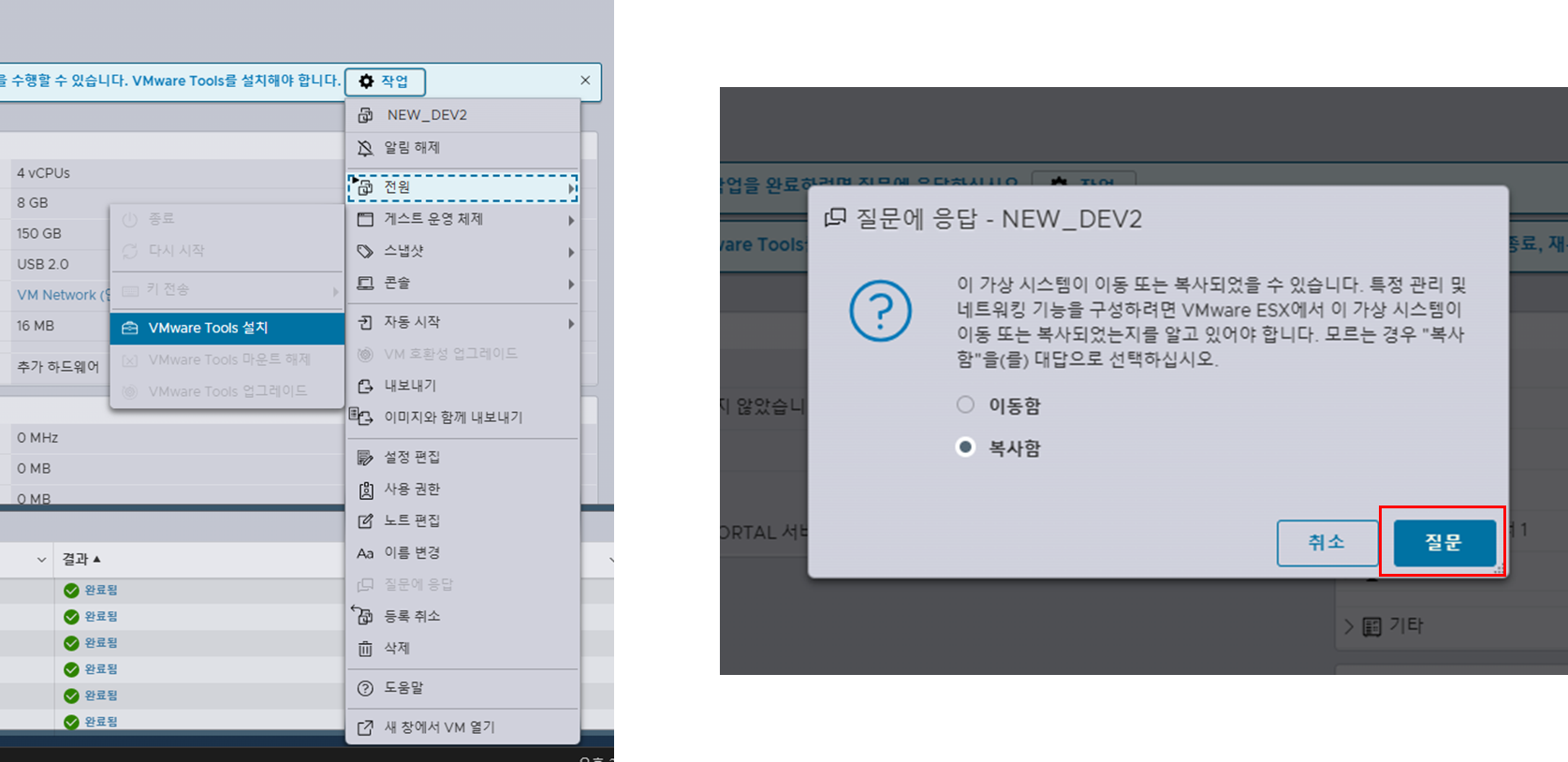
새로 복제한 VM의 전원을 켠다.
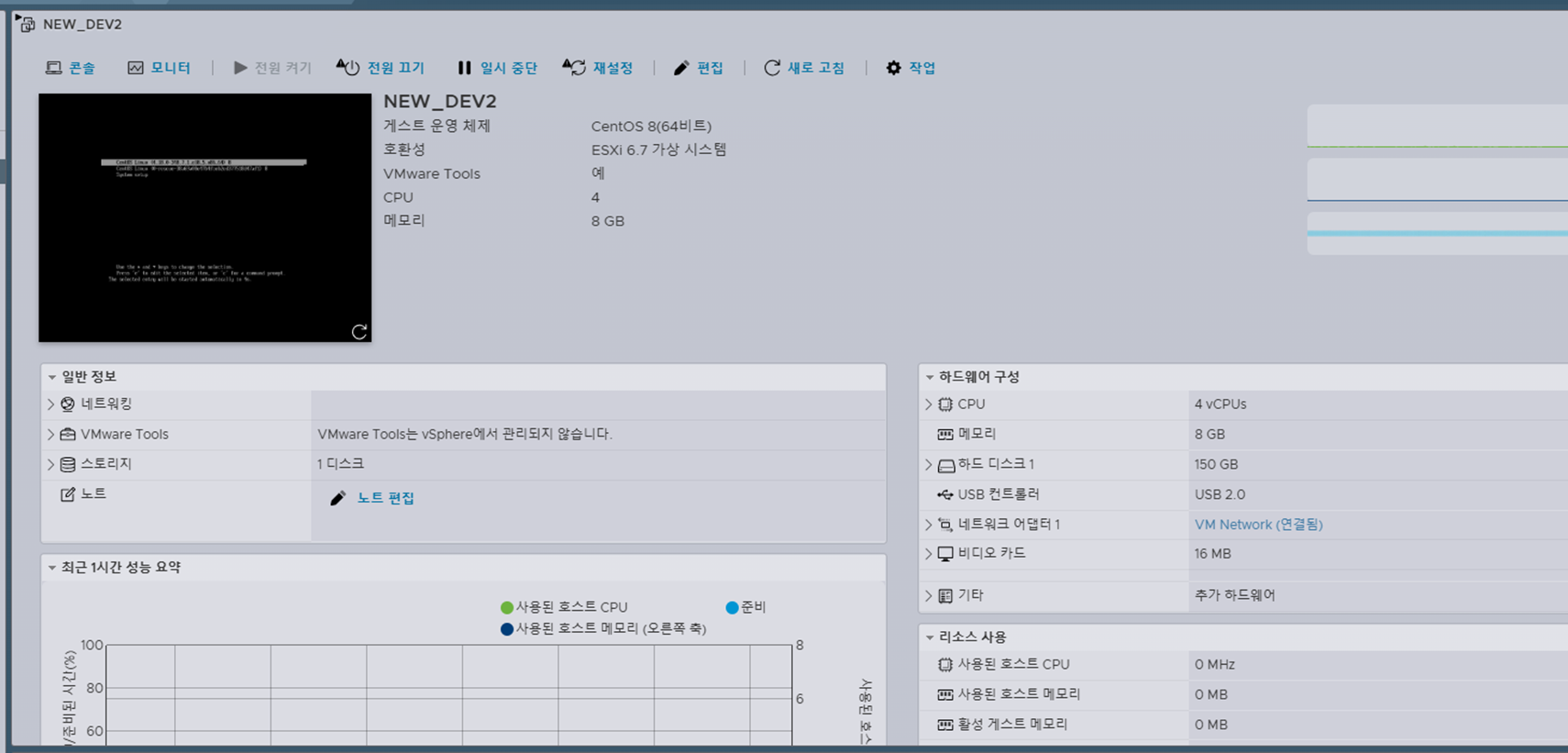
iptime관리자에서 고정 아이피를 할당 받기 위해 작업 > 설정 편집 > 네트워크 어댑터1의 MAC 주소를 메모한다.
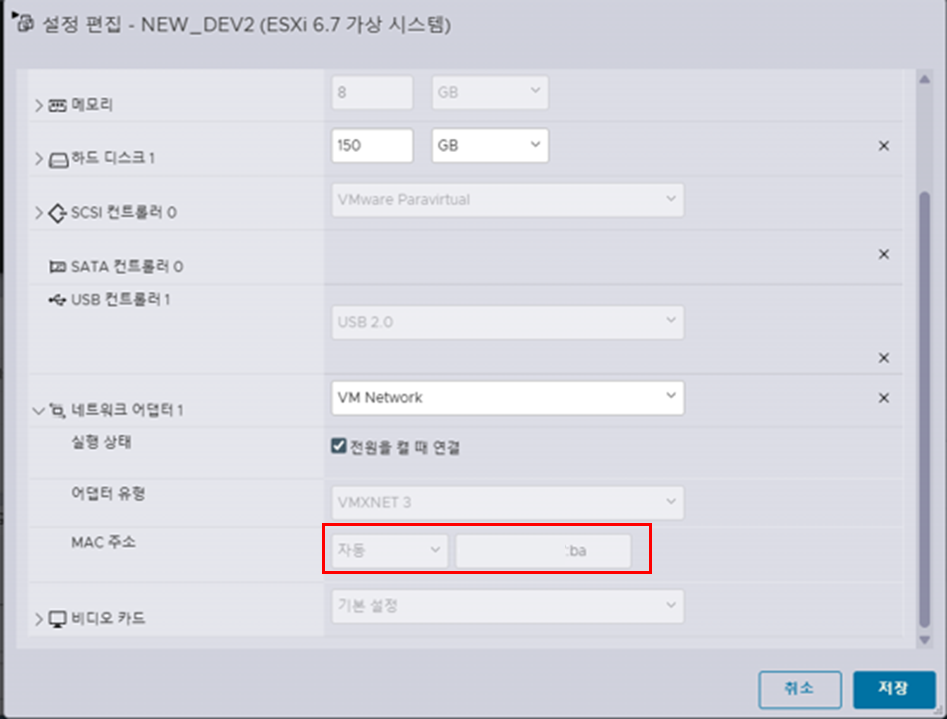
3️⃣ ipTime 관리자
ipTime 관리자 로그인 > 고급 설정 > DHCP 서버 설정.
다음 정보를 입력
- IP 주소 대여 범위 중 미사용 IP 주소
- VM 설정 편집 > 네트워크 어댑터 1의 MAC 주소
- 가상 시스템의 호스트명 (가상 시스템 설정과 일치해야 함)
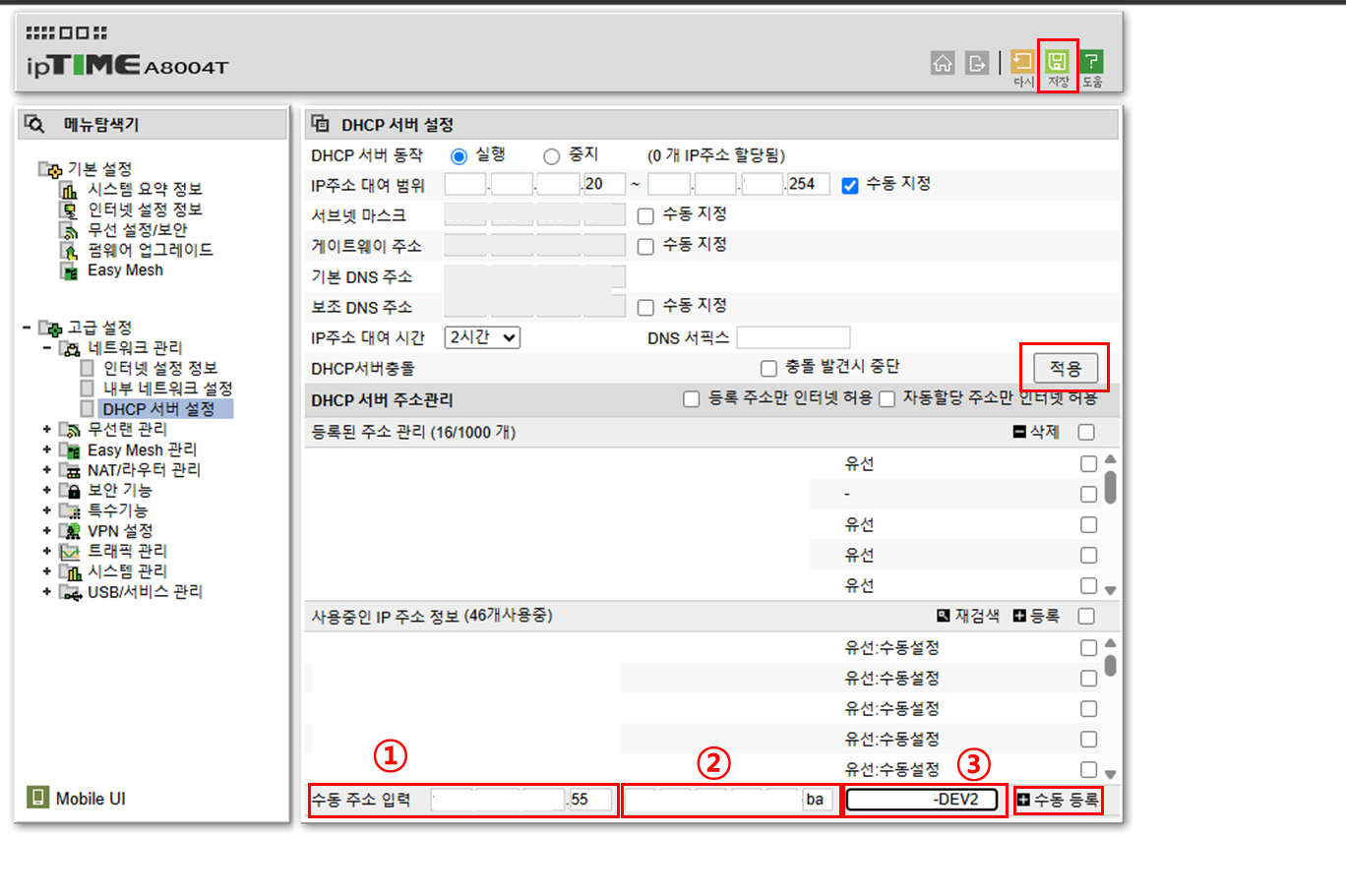
수동 등록 후 적용, 저장을 눌러 반영.
4️⃣ ssh 접속
신규로 만든 가상시스템에 ssh로 접속한다.
아직 iptime에서 호스트명과 매핑이 안되기 때문에 원본 가상시스템의 IP 주소로 접속해야 한다.
원본 가상시스템에서 사용하던 계정으로 접속하면 된다.
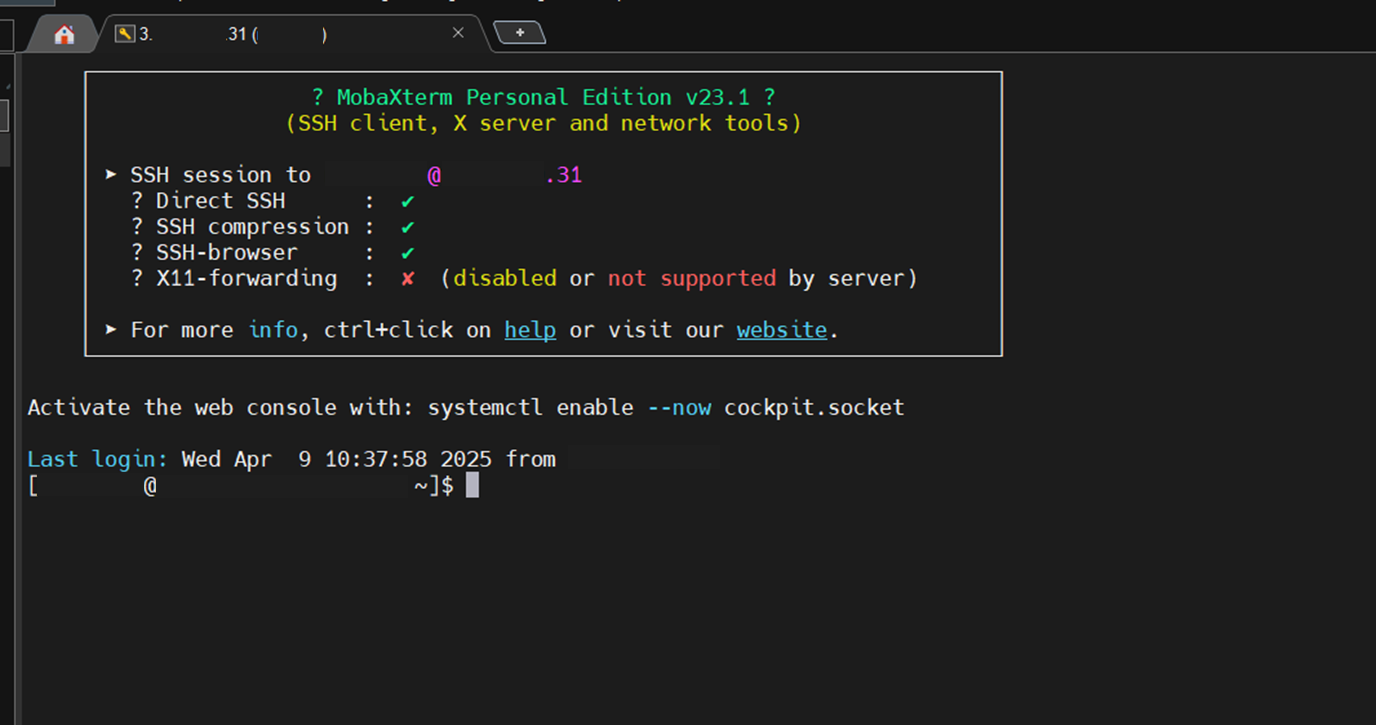
현재 호스트명이 원본 가상시스템의 호스트명으로 되어 있기 때문에 변경한다.
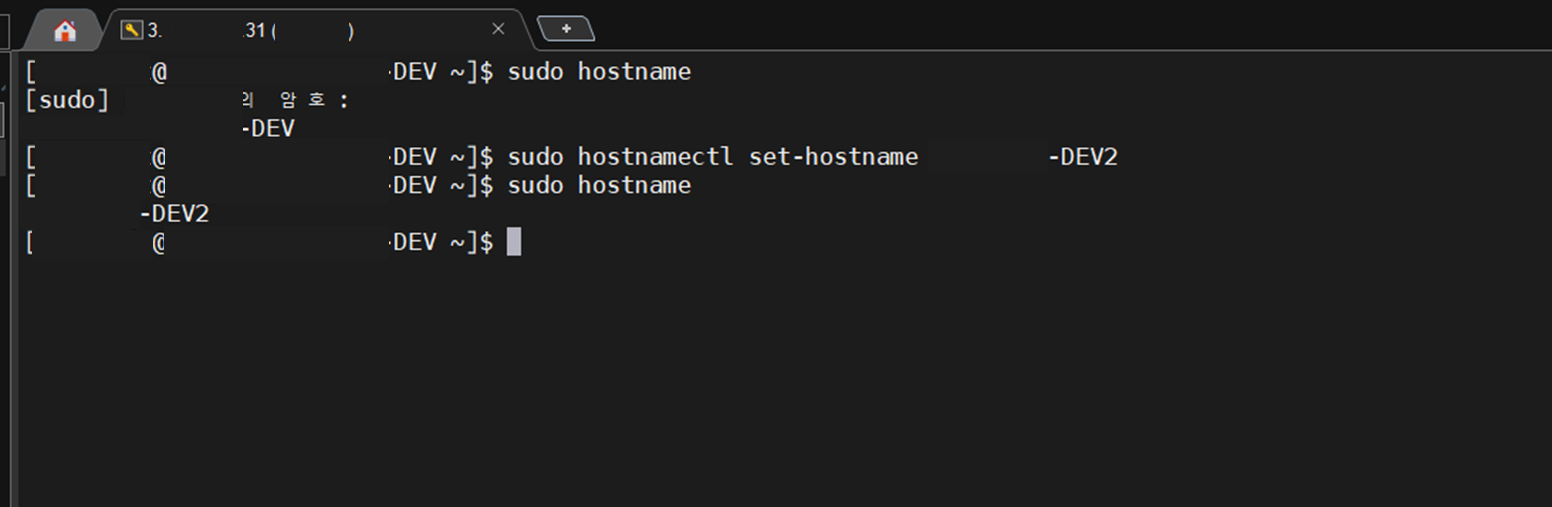
그리고 재부팅 한다.
이제 iptime관리자에서 부여한 고정 아이피로 접속이 가능하다.
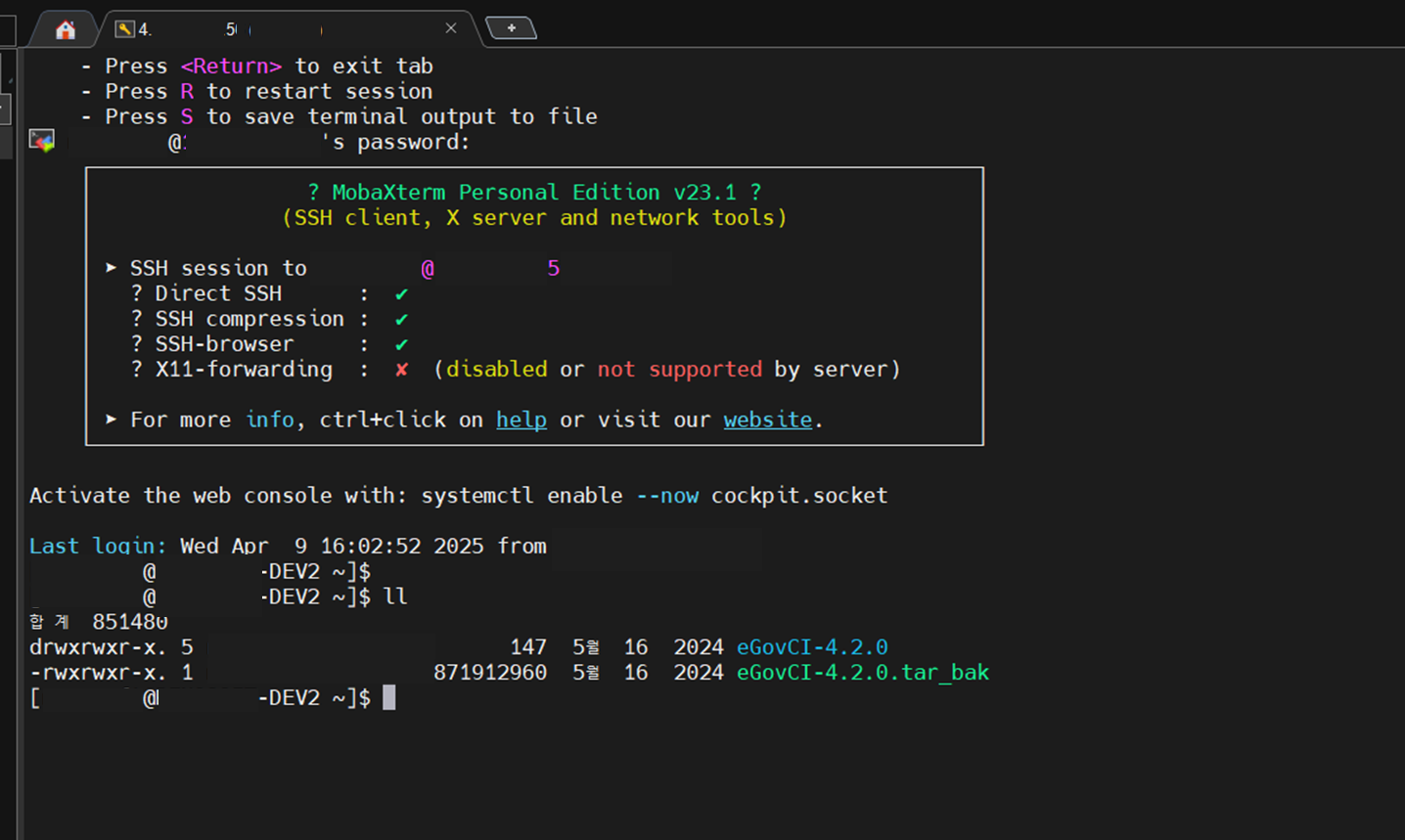
VMware ESXi 호스트 클라이언트의 가상시스템 정보에서도 변경된 호스트명과 IP 주소가 정상적으로 반영된 것을 확인할 수 있다.
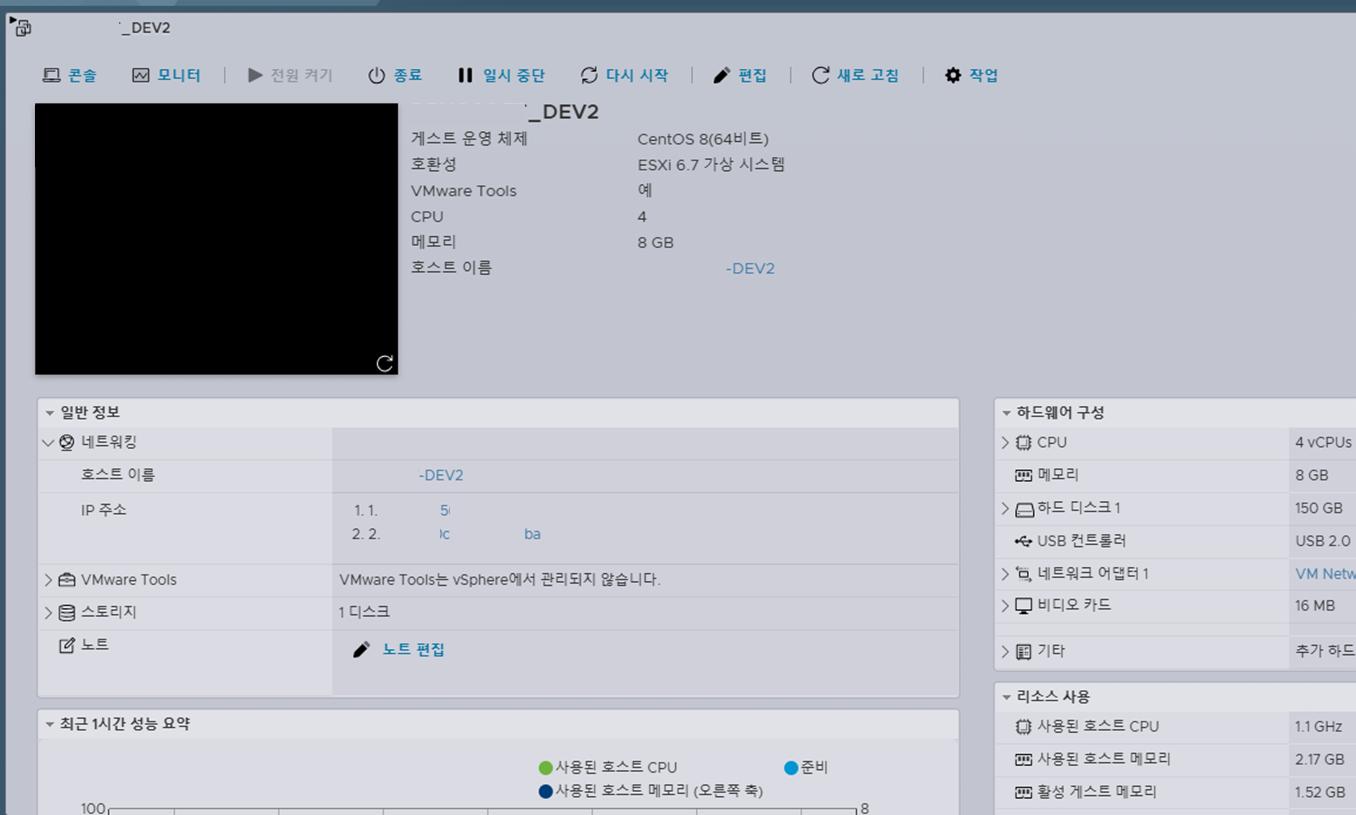
reference: https://www.youtube.com/watch?v=Q-SpblOEDPY
📌 이 글은 개인 학습 목적으로 작성한 기록이며, 내용에 오류가 있을 수 있습니다.
잘못된 부분이 있다면 댓글로 알려주세요!
'IT > DevOps' 카테고리의 다른 글
| [AWS] 개별 EC2 아키텍처 + DB 이중화(feat. Multi-AZ) (0) | 2025.02.23 |
|---|---|
| [AWS] 개별 EC2 아키텍처 구축 – Nginx 리버스프록시 + Tomcat 2대 (1) | 2025.02.15 |
| [AWS] 프리티어 과금 경험 기록 (0) | 2025.02.15 |
| [AWS] EC2 Nginx Reverse Proxy(feat. Docker compose) (1) | 2025.02.15 |
| [AWS] AWS RDS 인스턴스 구축 (0) | 2025.02.08 |
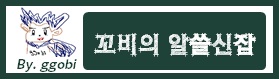


댓글